Start privat browsing i Firefox, Edge, Chrome, Opera, Internet Explorer
InPrivate-browsing i Internet Explorer giver dig mulighed for at surfe på nettet uden at efterlade spor i Internet Explorer . Det bruges til at give brugeren mulighed for at vælge, hvilke oplysninger der skal deles, mens de browser. Når InPrivate Browsing er aktiveret, gemmes der ikke nye cookies, og midlertidige internetfiler slettes, efter at InPrivate Browsing(InPrivate Browsing) er lukket. Cookies opbevares i hukommelsen, så siderne fungerer korrekt, men ryddes, når du lukker browseren. Midlertidige internetfiler(Internet) gemmes på disken, så siderne fungerer korrekt, men slettes, når du lukker browseren. Historik(History) , automatisk udfyldning(Auto-complete) , formulardata(Form) , adgangskoder(Passwords)osv. gemmes ikke.
Læs(Read) : Er privat browsing virkelig sikker? Hvornår skal du bruge inkognitotilstand?(Is Private browsing really safe? When should you use Incognito mode?)
Start eller start privat browsing
InPrivate browsing i Internet Explorer(InPrivate Browsing in Internet Explorer) omtales som inkognitotilstand i Chrome, (Incognito Mode in Chrome,) privat browsing i Opera(Private Browsing in Opera) og privat browsing i Firefox(Private Browsing in Firefox) . I dette indlæg vil vi se, hvordan du kan starte eller starte en ny fane eller nye vinduer i tilstanden Privat browsing(Private Browsing) .
Åbn InPrivate- vinduet i Edge- browseren

InPrivate Browsing hjælper med at forhindre Edge-browseren(InPrivate Browsing helps prevent the Edge browser) (såvel som Internet Explorer ) i at gemme data om din browsersession. Dette inkluderer cookies, midlertidige internetfiler(Internet) , historik og andre data. Værktøjslinjer og udvidelser er deaktiveret som standard.
I Microsoft Edge -browseren skal du klikke på det 3-prikkede link og vælge Nyt InPrivate-vindue(New InPrivate window) .
Start inkognitotilstand i Chrome
Inkognito-browsing-tilstanden i Chrome(Incognito browsing mode in Chrome) lader dig browse i stealth-tilstand. Når du bruger denne tilstand, bliver websider, som du åbner, og filer, der er downloadet, mens du er inkognito, ikke registreret i din browser- og downloadhistorik. Alle nye cookies slettes, når du lukker alle inkognitovinduer, som du har åbnet. Desuden gemmes ændringer foretaget af dine Google Chrome -bogmærker og generelle indstillinger i inkognitotilstand altid.
For at starte den skal du klikke på Chrome- menuen og vælge > New inkognitovindue. Tastaturgenvejen til Chrome er Ctrl+Shift+N.
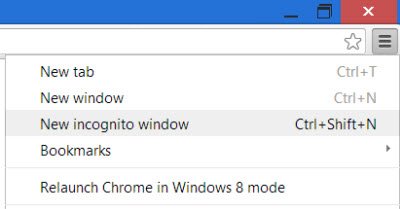
Som alle andre browsere kan du højreklikke på Chrome - proceslinjens ikon og vælge Nyt inkognitovindue(New incognito window) .
Bemærk, at når du starter privat browsing, vil farven på det private vindues-ikon i dets øverste venstre hjørne ændre farven eller vise et nyt ikon.
Læs(Read) : Sådan kører du Chrome-browseren i fejlsikret tilstand med tilføjelser og udvidelser deaktiveret.(How to run the Chrome browser in Safe Mode with add-ons & extensions disabled.)
Start privat browsing i Firefox
I et privat browsing(Private Browsing) - vindue gemmer Firefox ikke nogen browserhistorik, søgehistorik, downloadhistorik, webformularhistorik, cookies eller midlertidige internetfiler. Filer, du downloader, og bogmærker, du laver, bevares dog.
For at starte Mozilla Firefox -browseren i privat browsing-tilstand skal du klikke på Indstillinger > Nyt privat vindue(New Private Window) . Tastaturgenvejen Ctrl+Shift+P fungerer også her.
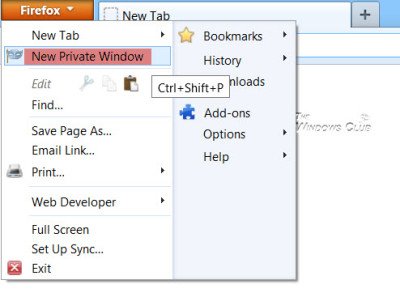
Ligesom IE kan du også højreklikke på Firefox proceslinjeikonet og vælge Nyt privat vindue(New private window) .
Start privat browsing i Opera
Når du vælger privat browsing ved hjælp af Opera , når du lukker vinduet, sletter Opera browserhistorik, elementer i cachen, cookies for denne webside.
For at gøre det skal du klikke på knappen Opera- indstillinger > Nyt(New) privat vindue. For Opera er tastaturgenvejen Ctrl+Shift+N.
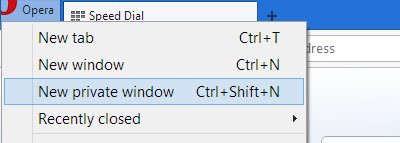
Højreklik på Opera proceslinjeikonet og vælg Nyt privat vindue(New private window) vil også starte privat browsing.
Start InPrivate-browsing i Internet Explorer
For at starte InPrivate Browsing i Internet Explorer skal du klikke på Settings > Safety > InPrivate Browsing . Du kan også bruge tastaturgenvejen Ctrl+Shift+P til at starte den.
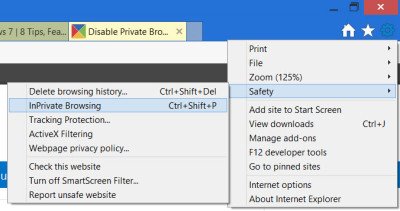
Alternativt kan du højreklikke på IE's proceslinjeikon og vælge Start InPrivate Browsing .
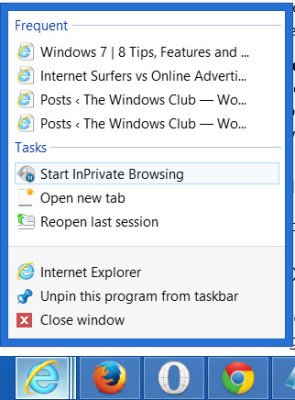
For altid at starte Internet Explorer ved hjælp af InPrivate Browsing
I morgen vil vi se, hvordan du kan deaktivere privat browsing , hvis du ønsker det - uanset årsagen!
Related posts
Tillad eller bloker pop-ups på Chrome, Firefox, Edge, Opera, Internet Explorer
Deaktiver JavaScript i Chrome, Edge, Firefox, Opera, Internet Explorer
Lav InPrivate- eller Incognito-genveje til Firefox, Chrome, Edge, Opera eller Internet Explorer
Eksporter adgangskoder fra Chrome, Firefox, Opera, Microsoft Edge og Internet Explorer
7 måder, hvorpå browsere bør forbedre privat browsing (inkognito, InPrivate osv.)
Skift eller fjern sidehoveder og sidefødder ved udskrivning i Internet Explorer eller Edge
Sådan zoomer du ind og ud i din webbrowser -
Deaktiver billeder i Chrome, Firefox, Edge, Internet Explorer, mens du browser
Sådan udskrives en artikel uden annoncer i alle større browsere -
Sådan deaktiveres Auto Refresh i Microsoft Edge eller Internet Explorer
Sådan opdaterer du Chrome, Edge, Firefox, Opera-browsere på Windows 11/10
Sådan aktiveres Spor ikke i Chrome, Firefox, Edge og Opera
Hvilken browser vil få dit batteri til at holde længere i Windows 10?
3 måder at deaktivere SmartScreen-filteret eller Windows Defender SmartScreen på
Sådan rydder du cache, cookies, browserhistorik i Chrome og Firefox
Deaktiver, aktiver cookies i Chrome, Edge, Firefox, Opera-browsere
Deaktiver eller aktiver Adobe Flash Player i Chrome, Edge, Firefox, Opera
Sådan rydder du cookies på Android (Chrome, Firefox, Opera, Samsung Internet)
Aktiver DNS over HTTPS i Firefox, Chrome, Edge, Opera, Android, iPhone
Aktiver privat browsing i IE 11 og Microsoft Edge
