Steam-spil starter ikke; Sidder fast ved forberedelse til lancering på Windows-pc
Hvis du er en almindelig bruger af Steam , kan du støde på et problem, hvor spil ikke kører efter forberedelse til lancering. Brugere af platformen vil møde dette problem fra tid til anden, men desværre er der ingen klare rettelser til det. Du kan se, ikke alle brugere af Steam ejer den samme type computer med den samme hardware, derfor kan diagnosticering af problemer være en opgave. Men folkene hos Valve er kommet med en generel guide til, hvad du skal gøre, hvis du ikke er i stand til at åbne dit spil.
Steam-spil sidder fast på Forbereder til lancering
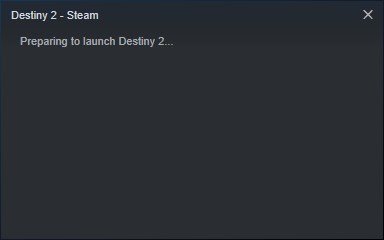
Steam-spil starter ikke på Windows 11/10
I denne artikel vil vi forklare, hvilke foranstaltninger du skal tage, hvis dine Steam-spil ikke indlæses som tilsigtet. For det meste burde disse tip virke, men hvis de ikke gør det, så foreslår vi, at du lægger en besked i kommentarfeltet, og vi kommer direkte til dig.
- Opdater dit Windows 10 -operativsystem
- Opdater(Update) grafikdriveren til din computer
- Sådan tjekker du modellen på dit grafikkort og driverversion
- Bekræft cache-filerne
1] Opdater(Update) dit Windows 10-operativsystem
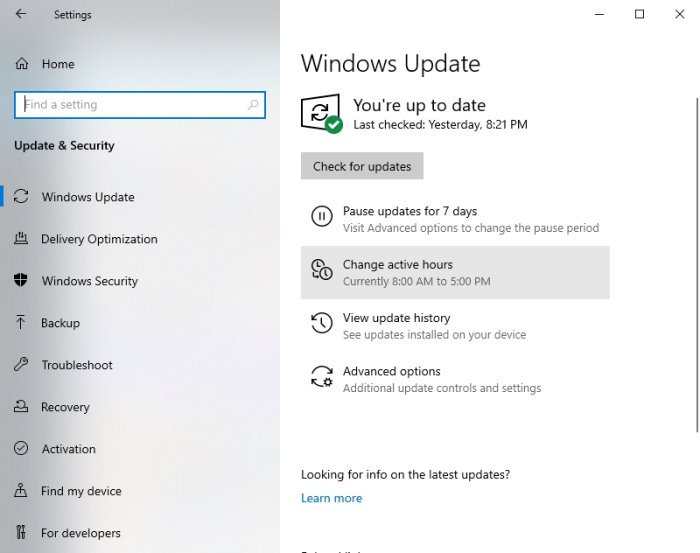
Det første skridt til at sikre, at dine spil på Steam ikke har problemer med at starte, er at sikre, at Windows 10 er opdateret til den nyeste version. Ikke nok med det, men Microsoft .NET Framework skal også opdateres til den nyere version.
Ser du, AMD - drivere har en tendens til at stole meget på .NET Framework , så i mange tilfælde kan den sidste opdatering af rammen forårsage problemer med åbning af videospil.
For at opdatere Windows 10(update Windows 10) skal du trykke på Windows key + I for at starte menuen Indstillinger(Settings) . Derfra skal du vælge Update & Security > Windows Update > Check for updates .
2] Opdater(Update) grafikdriveren til din computer
Når det kommer til at opdatere din grafikkortdriver(updating your graphics card driver) med den nyeste version, behøver du ikke lede langt. Som vi alle ved, er der to store konkurrenter inden for grafikkortspil, og det er Nvidia og AMD .
Du skal blot(Simply) besøge nvidia.com eller amd.com og downloade den nyeste driver(download the latest driver) til dit specifikke grafikkort.
3] Sådan(How) tjekker du modellen på dit grafikkort og driverversion
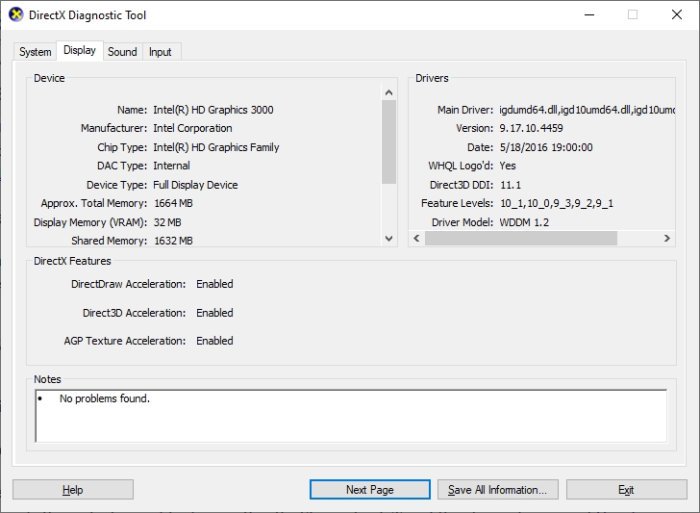
Hvis du af en eller anden grund ikke er for sikker på typen af grafikkort inde i din computer, eller den aktuelle driverversion, så er her, hvad du skal gøre.
Højreklik(Right-click) på Start - knappen og vælg Kør(Run) . Alternativt kan du bare trykke på Windows - tasten + R for at starte dialogboksen Kør(Run) .
Når boksen er oppe, kopier og indsæt dxdiagi boksen og tryk på Enter - tasten på dit tastatur.
Hvis du gør dette, bør du starte DirectX Diagnostic Tool . Herfra kan du blandt andet se specifikationerne for din computers grafikkort og få data om den seneste driverversion.
3] Bekræft cache-filerne
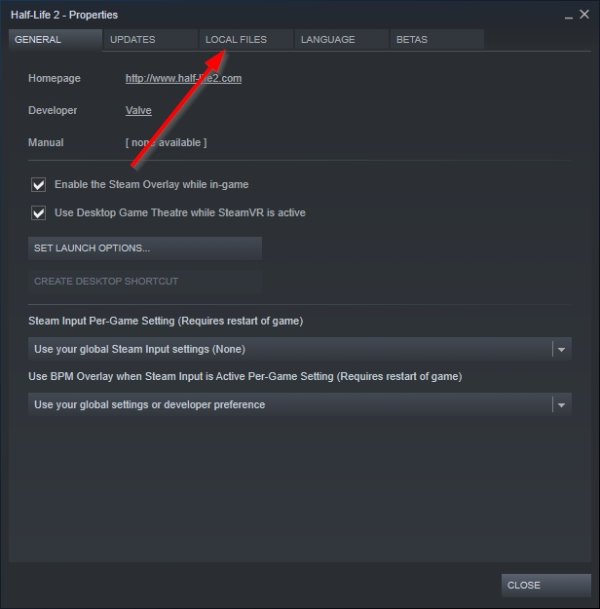
En af grundene til, at dine Steam-spil(Steam games) ikke er blevet lanceret, kan meget vel skyldes filkorruption.
For at løse dette problem kan du verificere de cachelagrede spilfiler fra Steam - klienten. For at få dette gjort, læs venligst, hvordan du verificerer spilfilernes integritet,(how to verify the integrity of game files) og det burde være nok.
Alt det bedste.
Related posts
Ret Ikke nok diskplads - Steam-fejl på Windows-pc
Sådan flyttes Steam-spil til et andet drev eller en anden mappe i Windows 11/10
Sådan streamer du Origin-spil over Steam
Sådan rettes ingen lyd på Steam-spil
Sådan åbner du Steam-spil i vinduestilstand
Ret Epic Games fejlkode LS-0003 på Windows 11/10
Bruger Steam for meget hukommelse? Reducer Steam RAM-brug!
Hitman 3 vil ikke starte på Windows PC
Liste over de bedste gratis Windows 11/10-apps i Microsoft Store
Gears of War 4 bliver ved med at gå ned på Windows 10
Sådan sikkerhedskopieres Steam-spil
Ret Epic Games fejlkode LS-0013 i Windows 11/10
Populære ordspil til Windows 10 fra Microsoft Store
Hvor er Steam-spil installeret?
Sådan spiller du Steam-spil fra Kodi
Fix Online-login er i øjeblikket ikke tilgængelig - Oprindelsesfejl på Windows-pc
Bedste gratis Game Backup-software til Windows PC
COD Warzone Lagging eller have FPS Drops på Windows 11/10 PC
Sådan organiserer du Steam-spil ved hjælp af kategorier
Gratis Game Booster Software til at øge spilydelsen i Windows 10
