Stop med at minimere vinduer, når en skærm er afbrudt på Windows 11
Microsoft har tilføjet mange nye funktioner til Windows 11(new features to Windows 11) , en af dem er at minimere vinduer, når skærmen er frakoblet. Du kan bruge denne funktion til at administrere multitasking-rollerne i det nye OS. Denne funktion er aktiveret som standard, hjælper med at rydde skærmpladsen og minimerer Windows , når skærmen er i dvale. Det er dog helt valgfrit, hvilket betyder, at du kan vælge at beholde det eller lade være, blot ved at foretage det rigtige valg af Indstillinger(Settings) . Denne artikel vil guide dig til, hvordan du aktiverer og deaktiverer minimer vinduer, når skærmen er afbrudt.
Stop med at minimere vinduer, når en skærm er afbrudt
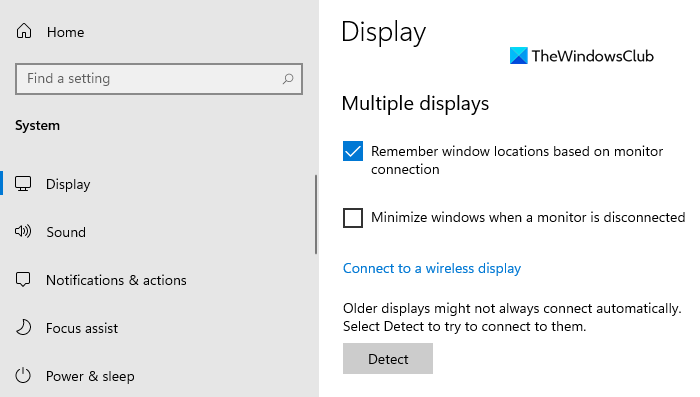
Denne adfærd er ganske nyttig, når du bruger en multi-vindue funktion. Du kan også bruge denne funktion til at forhindre, at stakken af vinduer dannes, mens skærmen er afbrudt. Men hvis du vil deaktivere denne funktion, kan du bruge følgende forslag:
- Åbn Windows-indstillingerne.
- Vælg indstillingen System.
- Klik på fanen Display.
- Fjern markeringen i indstillingen Minimer vinduer, når en skærm er afbrudt(Minimize windows when a monitor is disconnected ) .
- Luk appen Indstillinger.
Hvis du har brug for det, kan du se ovenstående trin i detaljer.
For at komme i gang skal du først åbne appen Indstillinger . (Settings)For dette skal du trykke på Windows + I-tastaturgenvejen og lade Windows-indstillingerne(Windows Settings) åbne.
I appen Indstillinger skal du klikke på kategorien (Settings)System og derefter vælge fanen Skærm(Display) .
Flyt nu til højre rude, rul lidt ned, og du vil se afsnittet Flere skærme(Multiple displays) .
Fjern derefter markeringen i afkrydsningsfeltet ud for indstillingen Minimer vinduer, når en skærm er afbrudt(Minimize windows when a monitor is disconnected) for at deaktivere funktionen.
Efter at have udført ovenstående trin, vil du ikke være i stand til at minimere apps fra en afbrudt skærm.
På samme måde kan du fortryde ovenstående ændring og aktivere funktionen tilbage.
Det er det. Håber det hjælper.(That’s it. Hope it helps.)
Relateret(Related) : Husk vinduesplacering på flere skærme(Remember window location on Multiple Monitors) i Windows 11.
Related posts
Husk vinduesplacering på flere skærme i Windows 11
Sådan viser du proceslinjen på tværs af flere skærme i Windows 11
Dual Monitor Tools til Windows 10 giver dig mulighed for at administrere flere skærme
Windows vender automatisk anden skærm tilbage til sidste aktive valg
Skrivebordsikoner bliver ved med at flytte tilfældigt til den anden skærm i Windows 11/10
Sådan vælger du flere filer på en Windows-pc
Sådan ændres proceslinjens størrelse på Windows 11
Sådan installeres Windows Subsystem til Linux på Windows 11
Sådan laver du en video fra fotos i Windows 11
Windows kan ikke finde den anden skærm - Windows 11/10
Sådan aktiverer eller deaktiverer du Dynamic Refresh Rate (DRR) i Windows 11
Vis eller skjul ikoner i proceslinjens hjørneoverløbsområde på Windows 11
Sådan åbner du et program på en bestemt skærm i Windows 11/10
Top 10 Dual Monitor wallpapers til Windows 10 computer
Sådan konfigureres Dual Monitors på Windows 11/10
Context Menu Editors: Tilføj, fjern Context Menu-elementer i Windows 11
Sådan aktiverer eller deaktiverer du Snap Layouts på Windows 11
Sådan får du Windows 11 Insider Preview Build nu
Desktop-ikoner flyttet fra primær skærm til sekundær skærm
Sådan blokerer du Windows 11 fra at blive installeret på din computer
