Stop Microsoft Edge i at køre i baggrunden i Windows 11/10
Microsoft Edge bliver ved med at køre i baggrunden. Det starter derfor hurtigere og er nyttigt, hvis du ønsker at modtage meddelelser. Mens Windows 11/10 holder det i en suspenderet tilstand, kan det stadig forbruge noget strøm og ressource. I dette indlæg vil jeg vise, hvordan du kan deaktivere den nye Microsoft Edge ( Chromium ) fra at køre i baggrunden.
Bloker Edge(Block Edge) fra at køre i baggrunden
Når Edge kører i baggrunden, vises den i proceslinjen. Mens du kan lukke Edge herfra, er det bedst at sørge for, at det ikke kører i baggrunden. Følg disse metoder for at deaktivere baggrundsindstillingen:
- Deaktiver via systembakkeikon
- Sluk via Indstillinger
- Deaktiver det ved hjælp af registreringsdatabasen
- Konfigurer indstillingen for gruppepolitik.
Sluk er en mulighed. Det afhænger af, hvordan du bruger browseren. Hvis du vil blive ved med at modtage meddelelser fra websteder, mens den ikke er åben, skal du ikke slå den fra.
1] Deaktiver via systembakkeikon
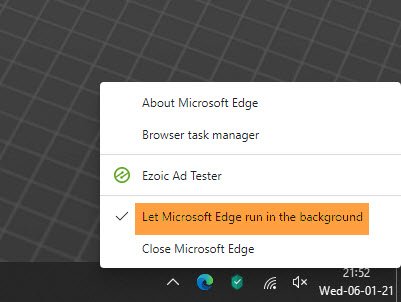
Når Edge kører i baggrunden, vil du se dets ikon i proceslinjens meddelelsesområde(Taskbar Notification Area) .
- Højreklik på(Right-click) ikonet Edge Taskbar(Edge Taskbar)
- Fjern markeringen i Lad Microsoft Edge(Uncheck Let Microsoft Edge) køre i baggrunden.
- Genstart Microsoft Edge.
1] Sluk via Indstillinger
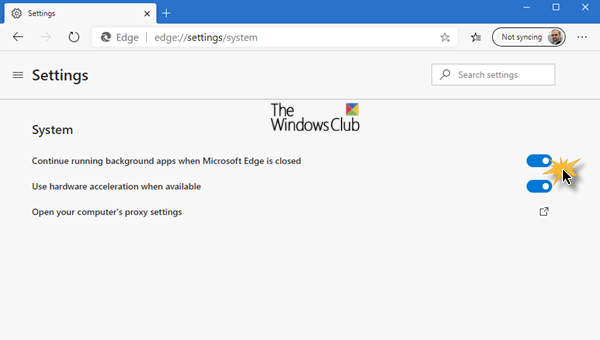
- Skriv edge://settings/system i adresselinjen, og tryk på Enter - tasten
- Slå indstillingen Fortsæt med at køre baggrundsapps fra, når Microsoft Edge er lukket(Continue running background apps when Microsoft Edge is closed) .
Jeg har til tider bemærket, at selv efter at have deaktiveret indstillingen, fortsætter Edge med at køre i baggrunden og omvendt.
Hvis det er tilfældet med dig, skal du følge enten registreringsmetoden(Registry) eller gruppeoffentlig(Group Public) metode. Windows Home- brugere kan kun bruge registreringsmetoden(Registry) .
2] Skift registreringsindstilling(Change Registry) for at deaktivere Edge fra at køre i baggrunden
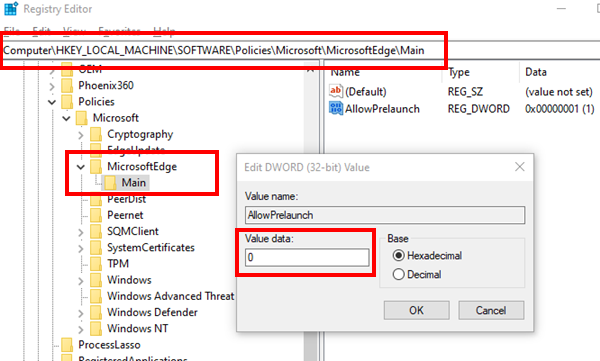
Åbn Registreringseditor og naviger til-
Computer\HKEY_LOCAL_MACHINE\SOFTWARE\Policies\Microsoft\
Hvis du ikke kan finde, skal du oprette en ny nøgle eller mappe under Microsoft og navngive den MicrosoftEdge .
Under MicrosoftEdge- nøgle skal du oprette en anden hovednøgle(Main) . Bekræft, om stien nu ser nøjagtig ud som nedenfor-
Computer\HKEY_LOCAL_MACHINE\SOFTWARE\Policies\Microsoft\MicrosoftEdge\Main
Hvis ja, skal du oprette en ny 32-bit DWORD i (DWORD)hovedmappen(Main) med navnet AllowPrelaunch.
Dobbeltklik for at åbne den, og indstil værdien til 0 (nul).
Klik på OK.
Dette vil forhindre Edge i at køre i baggrunden.
3] Brug gruppepolitik(Use Group Policy) til at ændre præ-lanceringsindstillinger for Edge

- Åbn Group Policy Editor ved at skrive gpedit.msc i Kør(Run) - prompten efterfulgt af at trykke på Enter - tasten
- Naviger til Computer Configuration > Administrative Templates > Windows Components > Microsoft Edge
- Find politikken, der siger, " Tillader Microsoft Edge at præ-lancere ved Windows Startup ... og hver gang Edge lukkes(Allows Microsoft Edge to pre-launch at Windows Startup….and each time Edge is closed) ."
- Dobbeltklik for at redigere den, og vælg derefter alternativknappen Deaktiveret(Disabled)
- Du kan også vælge fra rullemenuen " Forebyg forudgående lancering(revent Pre-launching) ."
- Klik på OK-knappen for at fuldføre
Hvis du forhindrer præ-lancering, vil Microsoft Edge ikke præ-lancere under Windows-logon , når systemet er inaktivt, eller hver gang Microsoft Edge lukkes.
Du kan følge enhver af metoderne, men sørg altid for at tjekke, hvilken der virkede for dig. Jeg håber, at en af dem virkede for dig, og du var i stand til at deaktivere den nye Microsoft Edge Chromium fra at køre i baggrunden.
Related posts
Microsoft Edge Browser Tips og Tricks til Windows 11/10
Microsoft Edge fortsætter med automatisk nulstilling ved genstart i Windows 11/10
Sådan blokerer du et websted i Microsoft Edge på Windows 11/10
Ret Microsoft Edge High Memory Usage i Windows 11/10
Sådan ændres sproget i Microsoft Edge til Windows 11/10
Langsomme downloadhastigheder til Microsoft Store på Windows 11/10
Bloker eller stop Microsoft Edge pop op-tip og meddelelser
Sådan deaktiveres Microsoft Hyper-V på Windows 11/10
Konfigurer, hvordan Microsoft Edge behandler cookies i Windows 11/10
Sådan åbner du Microsoft Store-apps ved opstart i Windows 11/10
Sådan ændres Microsoft Edge Cache Size i Windows 11/10
Microsoft Photos-appen mangler eller virker ikke i Windows 11/10
Stop Windows 10 i at forudindlæse Microsoft Edge ved opstart
Bedste gratis Microsoft Paint alternative software til Windows 11/10 PC
Sådan repareres Microsoft 365 ved hjælp af kommandoprompt i Windows 11/10
Brug af iTunes-appen fra Microsoft Store på Windows 11/10
Løs langsomme problemer med Google Maps på Chrome, Firefox, Edge på Windows 11/10
Microsoft Store mangler, vises ikke eller er ikke installeret i Windows 11/10
Liste over bedste spil i Microsoft Store til Windows 11/10
Microsoft Windows Error Reporting Service i Windows 11/10
