Stream video og musik til din Xbox-konsol fra Windows 10
Alle ved, at Xbox kan understøtte enhver streamingtjeneste, man kender, men vidste du, at du kan streame indhold direkte til din Xbox fra din pc? Instruktionerne nedenfor fungerer for Xbox One -enheder og Xbox Series X- og Series S- enheder. Hvis du har familievideoer, eller du har film gemt på dit drev, kan du caste det til din Xbox for at se det der.
Tænk på det som en fattigmands Plex-server . Det er nemt at sætte op og kræver kun få ting for at komme i gang.

Sådan streames video til din Xbox fra Windows 10(How to Stream Video to Your Xbox From Windows 10)
For at starte streaming skal du installere en af to apps på din Xbox-konsol: enten Groove eller Music & TV . Du kan finde disse apps i Microsoft Store og downloade dem direkte til din konsol.
Du skal også sørge for, at din Xbox -konsol og Windows 10-pc er på det samme netværk.
Føj din Xbox til din pc(Add Your Xbox to Your PC)
- Den første ting du skal gøre er at slutte din Xbox til din pc(connect your Xbox to your PC) .
- Åbn Indstillinger(Settings) > Enheder(Devices ) > Tilføj Bluetooth eller anden enhed(Add Bluetooth or other device) .
- Find din Xbox på listen, der vises, og tilslut den. Det bør kun tage et par sekunder.
- Når din Xbox-konsol er tilsluttet Windows , kan du gå videre til næste trin.

Bemærk:(Note:) Hvis du har problemer med at forbinde din konsol, skal du sørge for, at den er tændt og forbundet til internettet.
Slå mediestreaming til(Turn On Media Streaming)
Det næste trin er at sikre, at Media Streaming er aktiveret på din pc.
- Åbn Kontrolpanel(Control Panel)
- Netværk og internet(Network and Internet) > Netværks- og delingscenter(Network and Sharing Center) > Indstillinger for mediestreaming(Media streaming options) .
- Vælg Slå mediestreaming til.(Turn on media streaming.)
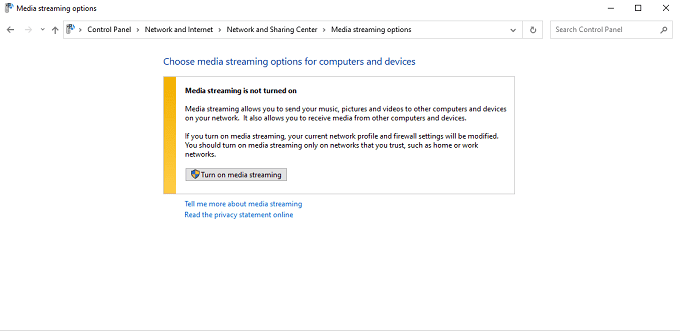
- Vinduet vil derefter vise dig alle tilsluttede enheder, der er i stand til at streame. Vælg boksen ved siden af hver enkelt for at markere den som Tilladt(Allowed) eller Ikke tilladt.(Not Allowed.)

Vælg filmen(Select the Movie)
Når du tænder for Media Streaming og har de rigtige apps installeret på din Xbox, skal du finde den film, du vil se, og højreklikke på den. Vælg Cast til enhed(Cast to Device ) , og vælg derefter din konsol.

Sørg(Make) for, at filmen er i et format, som Xbox understøtter, ellers streames den ikke. Du kan læse vores indlæg om, hvordan du konverterer mellem videoformater(convert between video formats) . Xbox understøtter disse codecs(supports these codecs) og filformater:
- 3GP video
- 2GP2
- AAC
- ADTS
- ASF
- AVI DivX
- DV AVI
- AVI ukomprimeret
- AVI Xvid
- H.264
- M-JPEG
- MKV
- MOV
- MP3
- MPEG
- WAV
- WMA
Når du har castet videoen, vises den på din Xbox. Du kan styre filmen med din Xbox-controller for at spole frem eller pause. Det er alt, der er til det – fra dette tidspunkt vil filmen afspilles, som om den var gemt på din Xbox.
Alternativt kan du højreklikke på filmen og vælge Åbn med(Open with ) > Film og tv(Movies & TV) .

Filmen begynder at spille på din computer. Vælg de tre prikker i nederste højre hjørne, og vælg derefter Cast til enhed. (Cast to device. )Vælg din konsol på listen, der vises.

Dette er en fantastisk måde at se film på, hvis du har en Xbox, der kun er digital, men mange mediefiler.
Sådan streamer du musik til din Xbox fra Windows 10(How to Stream Music to Your Xbox From Windows 10)
Streaming af video er én ting, men vidste du, at du også kan streame musik? De fleste mennesker har stadig en ret betydelig musiksamling fra tiden før Spotify og Apple Music(Spotify and Apple Music) . Måske har du konverteret en masse plader til digitale, og du kan bare ikke fange den samme lyd på en streamingtjeneste.
Du kan også streame musik fra din Windows 10-pc til din Xbox -konsol.
Trinene nedenfor antager, at du allerede har tilsluttet din Xbox-konsol til din pc, og at du har slået mediestreaming til, beskrevet i trinene ovenfor.
Vælg sangen(Choose the Song)
Mange spillere går helt ud med deres spillekonsoller og forbinder dem til avancerede surroundsoundsystemer for at give dem et forspring i multiplayer-spil. Hvis dette lyder som dig, så forestil dig, hvor fantastisk musikken vil lyde.
Højreklik på(Right-click) den sang, du vil streame, og vælg derefter Cast til enhed(Cast to Device) , og vælg din Xbox-konsol.

Sørg igen for, at sangen er i det rigtige filformat, så Xbox kan genkende den. Du kan også læse vores artikel om, hvordan du konverterer mellem forskellige lydformater(convert between different audio formats) . Det understøtter følgende formater:
- 3GP lyd
- 3GP video
- 3GP2
- AAC
- ADTS
- Animeret GIF
- ASF
- AVI DivX
- DV AVI
- AVI ukomprimeret
- AVI Xvid
- BMP
- JPEG
- GIF
- H.264 AVCHD
- M-JPEG
- MKV
- MOV
- MP3
- MPEG-PS
- MPEG-2 MPEG-2 HD
- MPEG-2 TS
- H.264/MPEG-4 AVC
- MPEG-4 SP
- PNG
- TIFF
- WAV
- WMA
- WMA tabsfri
- WMA Pro
- WMA stemme
- WMV
- WMV HD
Streaming fra Windows 10 til en Xbox-konsol er enkelt. Når du har konfigureret det, kan du nemt caste dine yndlingsfilm og -musik fra din computer til din konsol for at opleve dem på en større skærm eller med et bedre stereoanlæg.
Related posts
Sådan åbner du DDS-filer i Windows 10
Aktiver spiltilstand for at udjævne ydeevnen i Windows 10
Find WiFi-adgangskoden i Windows 10 ved hjælp af CMD
Sådan underspændes en CPU på Windows 10
Sådan flettes videoer i Windows 10
HDG Ultimate Guide til at tage skærmbilleder i Windows 10
Opret en Windows 10 System Image Backup
Konverter WMV til MP4 ved hjælp af disse gratis konvertere til Windows 10 PC
Sådan konverteres videoer ved hjælp af VLC Media Player på Windows 10
Sådan tilføjer du metadata til musik med Tag Complete til Windows 10
Videoafspilning mislykkes, når der kræves DirectX 9-overlejringer i Windows 10
Sådan afspiller du flere videoer på VLC Player i Windows 10
Ezvid er en gratis Video Maker, Editor, Slideshow Maker til Windows 10
Sådan ændres størrelsen på en video ved hjælp af kommandolinje med FFmpeg i Windows 10
Konverter dine yndlingsvideoer med 500th Video Converter til Windows 10
Konverter Blu-Ray til BD5/BD9/BD25/MKV med BDtoAVCHD til Windows 10
Sådan bruges kommandoprompten med faner i Windows 10
Skærmkrav til HDR-video i Windows 10
Den nemmeste måde at bruge kiosktilstand på i Windows 10
Sådan nulstilles gruppepolitikindstillinger på Windows 10
