Supercharge Windows Clipboard ved hjælp af ClipboardFusion - anmeldelse
Vi kopierer en masse data på vores Windows -computere. Er det nogensinde sket med dig, at du ønskede at få adgang til noget, som du kopierede tidligere? Nå(Well) , en veldefineret kategori af software er tilgængelig til at udføre sådanne opgaver. Og kategorien er clipboard manager software . I dette indlæg har vi dækket en gratis og endnu vigtigere en nyttig udklipsholdermanager kaldet ClipboardFusion . Det er en gratis udklipsholdermanager til Windows 10/8/7 , der kan vedligeholde historik, fjerne tekstformatering, køre kraftfulde makroer, erstatte udklipsholdertekst og mere!
ClipboardFusion anmeldelse
Værktøjet tilbydes i både gratis og premium-varianter, og dette indlæg vil kun tale om gratis funktioner. Den gratis variant mangler kun nogle få funktioner såsom automatiske triggere og synkronisering på tværs af computere. Disse funktioner er ikke så vigtige for en normal bruger, og den gratis variant får jobbet gjort.
ClipboardFusion integrerer godt med Windows , og den begynder at optage din klippebordshistorik, så snart du installerer den. Et systembakkeikon er altid tilgængeligt, hvilket gør værktøjet endnu mere tilgængeligt og nyttigt. Du kan højreklikke på systembakkeikonet og åbne selve udklipsholderen.
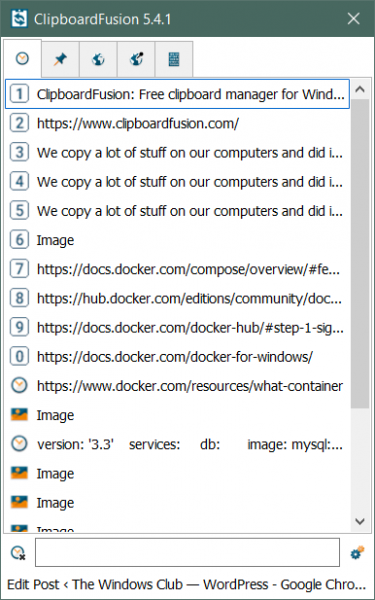
Når den er åbnet, kan du se alle de elementer, du har kopieret tidligere. Du kan se dem, se deres tidsstempler, kopiere dem igen og gøre meget mere. Der er også en mulighed tilgængelig, som giver dig mulighed for at søge gennem din udklipsholderhistorik. Søgning(Search) er et meget vigtigt aspekt her. For hvis du leder efter noget, som du kopierede for noget tid siden, vil søgningen kun hjælpe.
En anden vigtig og nyttig funktion er bogmærkerne. Du kan højreklikke på ethvert element i din historie og vælge Pin - indstillingen for at bogmærke det. Bogmærkede elementer er tilgængelige under en separat fane og kan også søges eller ryddes derfra.
Hvis du synes, historien bliver rodet, kan du fjerne alle elementerne på én gang. Eller du kan manuelt højreklikke på ethvert element og fjerne det fra historikken.
ClipboardFusion gemmer ikke kun udklipsholderhistorikken for tekstelementer, men den opretholder også en historik over kopierede billeder. Så hvis du kopierede et billede engang og glemte at indsætte det, kan du hente det ved hjælp af dette værktøj.
Værktøjet er ret tilpasseligt. Der er et væld af indstillinger tilgængelige, som du kan tilpasse og tilpasse dette værktøj. Hvis du går til indstillinger, kan du under Clipboard Manager finde et par indstillinger for at ændre hovedvinduets adfærd. Du kan aktivere indstillinger såsom at holde Clipboard Manager åben, selv efter at du har mistet fokus. Eller du kan vælge standardfanen, der åbnes med hovedvinduet.
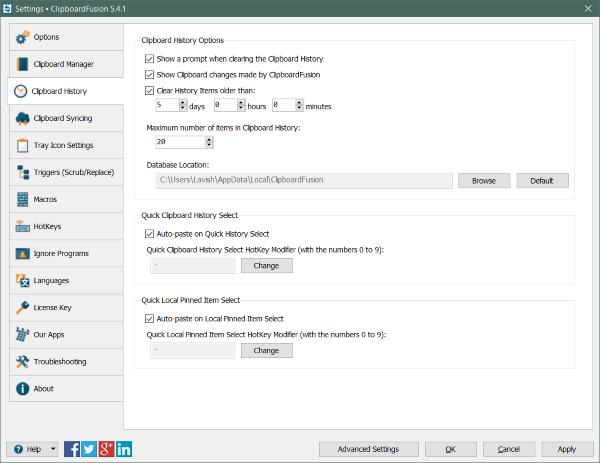
Går du videre til Clipboard History , her kan du bestemme varigheden, hvorefter værktøjet skal rydde historikken. Alternativt kan du også konfigurere et maksimalt antal elementer, der skal være der i udklipsholderen til enhver tid.
Bakkeikonindstillingerne lader dig konfigurere systembakkeikonet . (Tray Icon Settings)Du kan bruge det mørke ikon til at gå med dit mørke tema i Windows . Og du kan konfigurere meddelelsesindstillingerne. Programmet skyder en meddelelse, hver gang du kopierer noget eller udfører en handling relateret til værktøjet. Du kan deaktivere disse meddelelser, hvis du vil. Du kan også konfigurere, hvad der sker, når du klikker på systembakkeikonet? Som standard er den indstillet til Toggle Trigger Command til/fra og kan nemt tilpasses.
ClipboardFusion er en fantastisk gratis Clipboard Manager . Den sidder lydløst i proceslinjen og gør sit arbejde. Du kan altid vende tilbage til værktøjet, når du leder efter noget, som du har kopieret tidligere engang. Den gratis variant giver dig mere end nok funktioner, og du kan downloade den herfra(here) . (here.)Den er også tilgængelig i Microsoft Store som en UWP -app.
Related posts
Quick Cliq: Bærbar launcher og produktivitetsværktøj til Windows
Bedste gratis Clipboard Manager-software til Windows 11/10
Cloud Clipboard (Ctrl+V) fungerer eller synkroniseres ikke i Windows 10
Sådan fastgøres tekst og billede til udklipsholderhistorik i Windows 11/10
1Clipboard Review: Et universelt udklipsholder til Windows PC
4 måder at rydde udklipsholderhistorikken i Windows 10
Clipboardic lader dig dele dine Clipboard-data med andre computere
Aktiver eller deaktiver Udklipsholderdeling med Windows Sandbox
Fang flere indhold til udklipsholder med ClipAngel til Windows 10
CopyQ er en avanceret Clipboard Manager til Windows 10
Sådan bruger du Charmap og Eudcedit indbyggede værktøjer i Windows 11/10
Bedste gratis podcast-apps til Windows-pc
Rette til, at udklipsholderen ikke kan tømmes i Office
Sådan deaktiveres udklipsholdersynkronisering på tværs af enheder i Windows 11/10
Sådan kopierer du filindhold til udklipsholder ved hjælp af højreklik på kontekstmenuen
Sådan bruger du Network Sniffer Tool PktMon.exe i Windows 10
Sådan får du adgang til udklipsholderen på Android-enheder
Sådan rydder du udklipsholderen i Excel, Word eller PowerPoint
Synkroniser udklipsholder mellem computer eller enheder ved hjælp af Magic Copy
Sådan opretter du en genvej til at rydde udklipsholderen i Windows 10
