Surface Laptop-blæseren er høj og kører konstant
For nylig har nogle ejere af Surface Laptop 3 talt meget om et problem, hvor fansene er bekymrede. Tilsyneladende kører blæserne meget højt, mere end normalt. Dette plejer at ske, når enheden er tilsluttet, hvilket er ret mærkeligt, hvis du spørger os.
En bestemt bruger sagde, at han spillede Minecraft , hvilket ikke er et tungt spil. En anden surfede blot på nettet, men systemets fans var ved at gå amok. Hvis du har oplevet dette problem, behøver du ikke bekymre dig, for vi ved, hvordan vi løser det.
Surface Laptop 3 -blæseren er høj og kører konstant
Hvis din Surface Laptop 3 -blæser er støjende og høj og kører konstant, hvilket gør enheden varm, er her et par ting, du kan gøre for at løse problemet.
- Juster CPU-ydeevne
- Maksimal processortilstand
- Kør Power Troubleshooter.
1] Juster CPU-ydeevne
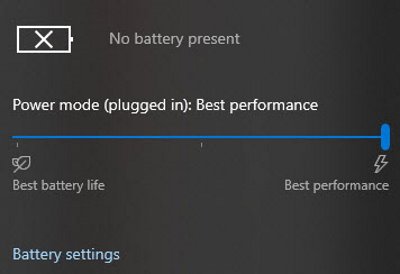
Du kan se, kødet af problemet her ligger i din CPU 's ydeevne . Når systemet kører på batteri, drosler operativsystemet, som i dette tilfælde er Windows 10 , automatisk ydelsen af hensyn til mere batterilevetid.
Nu, når enheden er tilsluttet, går ydeevnen op, normalt til Anbefalet(Recommended) . På dette niveau vil du få en anstændig ydeevne, men mindre varme, derfor vil blæserne ikke rotere så hurtigt. Men hvis du tidligere har lavet ændringer, hvor CPU'en(CPU) har den bedste(Best) ydeevne, når den er tilsluttet, betyder det, at blæserne vil gå i overdrive for at holde Surface Laptop 3 afkølet. Fremover(Henceforth) vil der være meget larm fra fansene.
Planen er derfor at indstille Power Mode til Anbefalet(Recommended) . Vi kan gøre dette på Surface Laptop 3 ved at klikke på batteriikonet på proceslinjen og derefter trække den blå knap ned, indtil du ser ordet Anbefalet(Recommended) .
Derfra bør fansene stoppe med deres vanvid; men hvis det ikke virker, skal du blot følge det næste trin.
2] Maksimal processortilstand
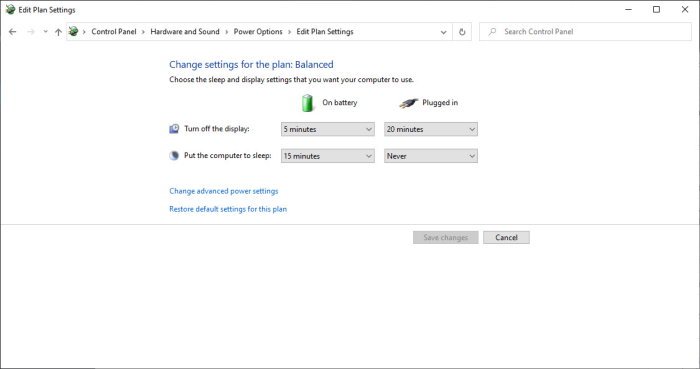
Maksimalt processorforbrug handler om processorens ydeevne, når computeren er tilsluttet. Som standard skal den være på 100 procent. Men vi ønsker at bringe det ned til 90 procent topydelse, så hvordan gør vi det?
Først skal vi åbne kontrolpanelet(Control Panel) ved at søge på navnet via søgesektionen. Når det kommer op, skal du vælge det og derefter navigere til Hardware og Sound > Power Options > Edit Plan Settings . Derfra skal du klikke på Skift(Change) avancerede strømindstillinger, og i vinduet, der dukker op, skal du se efter Processor Power Management og derefter Maksimal Processor Rate(Maximum Processor Rate) .

Rediger(Edit) den tilsluttede sektion fra 100 procent til 90 procent. Tryk på Anvend(Hit Apply) og derefter OK, og se om blæserne nu kører normalt.
3] Kør Power Troubleshooter
Kør den indbyggede Power Troubleshooter og se, om det hjælper dig.
Yderligere læsning(Additional reading) : Sådan løses problemer med overophedning og støjende bærbar blæser(How to fix Overheating and Noisy Laptop Fan issues) .
Related posts
Surface Laptop 3 vs Surface Laptop 2: Hvilken er bedre?
Surface Pro 6 vs Surface Laptop 2: Hvilken er bedre?
Surface Laptop PXE-startforsøg mislykkes i Windows 10
Surface Laptop 3 anmeldelse - Nye størrelser, processorer og kan nu også repareres!
Surface Pro 7 vs Surface Pro 6: Hvilken er bedre til dine behov?
Surface Pro 6 nye funktioner, pris, specifikationer, tilgængelighed
Sådan konfigurerer og bruger du USB-C-opladerbasen til Surface Slim Pen
Microsoft Surface-skærmen roterer ikke
Download Surface Book firmware og drivere
10 nyttige Surface Pro tips og tricks
Bedste Surface Pen-alternativer til Microsoft Surface-enheder
Sådan tilpasser du Surface Pen ved hjælp af Surface-appen
Sådan opsætter og bruger du Surface Slim Pen
Løs Surface Pro-skærmdæmpningsproblem i Windows 11/10
Sådan bruger du Surface-enhed med iPhone, iCloud og iTunes
Ting du skal gøre, når du modtager din Surface fra et reparations- eller servicecenter
Sådan tilslutter og bruger du Surface Pen på Surface Pro 6
Vis indhold knyttet til en mødeinvitation i Surface Hub
Overfladen lukker ned efter sort skærm med termometerikon vises
Overfladeenhed finder tilgængeligt trådløst netværk, men vil ikke oprette forbindelse
