Synkroniser Apple Watch med din fitnessapp
Apple Watch er vokset fra en niche-enhed til en vigtig ledsager for sundhed og fitness for mange tilfredse brugere . Det nye år er et godt tidspunkt at drage fordel af alle de funktioner, uret har at tilbyde, såsom step-tracking og pulsmåling, og disse funktioner er endnu mere(more ) nyttige, når du forbinder dem til en fitness-app.
I denne guide vil vi dække MyFitnessPal og LoseIt – to(LoseIt – two) af de mest populære gratis fitnessapps på markedet. Apple Watch kan dog integreres med et stort udvalg af disse trackere, og du vil opdage, at processen er omtrent den samme med nogle mindre justeringer.

Grundlæggende involverer processen i næsten alle tilfælde at gå ind i fitness-appen, forbinde den til Apple Health og give tilladelser til at tillade appen at læse og skrive data til Apple Health . Når det er konfigureret, bør du nemt kunne få adgang til dine fitnessdata fra Apple Watch -appen.
Lad os gennemgå processen for, hvordan du synkroniserer Apple Watch til din Fitness -app ved hjælp af eksempelapps ovenfor.
Synkroniser Apple Watch til MyFitnessPal
Trin 1. (Step 1. ) Åbn MyFitnessPal på din iPhone og naviger til indstillinger ved hjælp af de tre prikker i nærheden af dine resterende kalorier.

Trin 2.(Step 2. ) Rul ned og tryk på Apps og enheder(Apps and Devices) .

Trin 3.(Step 3. ) Tryk på Health App .
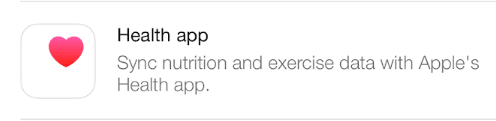
Trin 4.(Step 4. ) Tryk på Indstillinger(Settings) på næste side .

Trin 5.(Step 5. ) På dette tidspunkt skulle Health -appen åbne. Du kan vælge de specifikke data, du gerne vil dele med MyFitnessPal , men vi anbefaler bare at trykke på Slå alle kategorier(Turn All Categories On) til for at nyde det mest omfattende udvalg af funktioner.

Trin 6. (Step 6. ) Åbn MyFitnessPal -appen på dit Apple Watch , og du bør se en skærm, der ligner den nedenfor. Fra nu af skal oplysninger fra Apple Health og inde fra iPhone-appen være let tilgængelige lige fra dit ur.

Synkroniser Apple Watch for at miste det
Trin 1.(Step 1. ) Tryk på Mig(Me ) nederst til højre i iPhone-appen for at åbne dine kontooplysninger.

Trin 2.(Step 2. ) Vælg Mere(More) på menulinjen, og vælg derefter Apps og enheder(Apps and Devices) .

Trin 3.(Step 3. ) Tryk på Automatisk logning(Auto Logging) for at slå den til.

Trin 4.(Step 4. ) Et vindue skulle poppe op, der fortæller dig, at appen kræver adgang til Apple Health for at kunne logge automatisk. Tryk på Fortsæt(Proceed ) for at åbne Health-appen.

Trin 5. (Step 5. ) Ligesom med MyFitnessPal , vil du nu vælge de data, du gerne vil give appen lov til at læse og skrive, eller du skal bare vælge knappen for at slå alle kategorierne til.

Trin 6. (Step 6. ) Åbn LoseIt på dit Apple Watch og nyd adgangen til oplysningerne fra telefonappen!.

Related posts
8 ting du kan gøre med Health & Fitness-appen i Windows 8.1
Introduktion til Windows 8: Sådan tilføjes og synkroniseres konti til People-appen
Sådan låser du din Mac op med et Apple Watch
Sådan bruger du kort på Apple Watch
Sådan bruger du Face ID på iPhone med en maske på (ingen Apple Watch påkrævet)
Sådan fjerner du indhold og kategorier fra Windows 8.1's læselisteapp
Introduktion til Windows 8.1: Sådan deler du skærmbilleder fra enhver app
Introduktion til Windows 8: Den komplette guide til, hvordan du bruger Mail-appen
Sådan redigeres billeder og videoer taget med kameraappen i Windows 8.1
Introduktion til Windows 8: Den komplette guide til, hvordan du bruger People-appen
Sådan administrerer du din medicin i Apples Health-app
Introduktion til Windows 8: Sådan konfigureres appbeskeder
Sådan administreres adgangskoder gemt af Internet Explorer-appen
Sådan bruger du kameraappen i Windows 8.1 med dit webcam
Sådan bruger du videoappen i Windows 8.1 til at afspille film, der er gemt lokalt
Sådan tilføjes og kategoriseres indhold i Windows 8.1's læselisteapp
Introduktion til Windows 8: Den komplette guide til Kalender-appen
Remote Desktop-appen vs. TeamViewer Touch - Hvilken app er den bedste?
De bedste Apple Watch-skiver til sundhed og fitness
Sådan slår du forbedrede forslag til eller fra i Internet Explorer-appen
