Synkroniser bogmærker og læseliste i Microsoft Edge
Hvis du er en ivrig Google Chrome -bruger, er du sikkert bekendt med den indbyggede synkroniseringsfunktion, der er knyttet til din Google - konto. Med Chrome bliver en hel masse data synkroniseret, inklusive dine installerede udvidelser, automatisk udfyldningsdata, bogmærker, kreditkort, adgangskoder, historik, indstillinger, temaer og endda åbne faner.
Alt dette bliver selvfølgelig synkroniseret med enhver anden enhed, der kan køre Google Chrome , som inkluderer Android- og iOS-telefoner, Chromebooks eller Mac/Linux - maskiner. Indtil nu har dette ikke eksisteret i Internet Explorer eller Microsoft Edge som en indbygget funktion.
Med Windows 10 Anniversary Update udgivet tidligere, understøtter Microsoft Edge nu et par virkelig nyttige funktioner: den ene er udvidelser og den anden er synkronisering. Fra nu af kan du kun synkronisere dine bogmærker og læseliste mellem enheder, hvilket ikke er voldsomt spændende, men det er en start.
I øjeblikket er Edge kun tilgængelig på Windows desktops, bærbare computere, tablets ( Surface ) og telefoner. Edge - browseren er også på Xbox One , men synkroniseringsfunktionen er i øjeblikket ikke understøttet. Det skulle dog komme i en fremtidig opdatering.
Konfigurer Microsoft-konto
For at komme i gang med synkronisering i Edge skal du først sikre dig, at du bruger en Microsoft - konto til at logge på din Windows -enhed. Hvis du bruger en lokal konto på din computer, vil du ikke være i stand til at synkronisere noget.
Du kan gøre dette ved at klikke på Start , derefter Indstillinger(Settings) og derefter klikke på Konti(Accounts) .

Hvis du bruger en Microsoft -konto, vil du se dit profilbillede og et link til at administrere din konto online. Hvis du bruger en lokal konto, vil du se muligheden for at logge på med en Microsoft- konto.
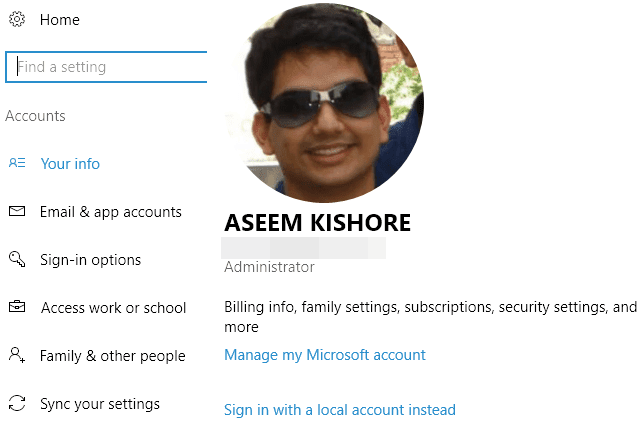
Når du har logget ind på alle dine enheder ved hjælp af en Microsoft - konto, skal du klikke på Synkroniser dine indstillinger(Sync your settings) nederst i menuen Konti(Accounts) .

Denne dialog viser alle de individuelle elementer, der kan synkroniseres med din Microsoft- konto. De fleste elementer vedrører selve Windows , men du vil gerne sikre dig, at Internet Explorer-indstillinger( Internet Explorer settings) og Andre Windows-indstillinger(Other Windows settings) begge er slået til.
Aktiver synkronisering i Edge
Når du har fuldført ovenstående opgaver, skal vi åbne Edge og aktivere enhedssynkronisering. For at gøre dette skal du klikke på knappen med de tre prikker øverst til højre og derefter klikke på Indstillinger(Settings) .

Rul(Scroll) lidt ned, indtil du ser kontooverskriften(Account) og linket Kontoindstillinger . (Account settings)Du vil kun se dette link, hvis du ikke bruger en Microsoft -konto på den enhed.

Hvis Microsoft -kontoen er konfigureret korrekt, kan du skifte til knappen Synkroniser dine favoritter og læseliste(Sync your favorites and reading list) . Ved at klikke på linket Enhedssynkroniseringsindstillinger indlæses dialogboksen Synkroniser (Device sync settings)dine indstillinger,(Sync your settings) som jeg nævnte ovenfor.

Det er værd at bemærke, at du skal gå videre og aktivere synkronisering i Edge på hver enhed manuelt, selvom dine andre enheder allerede er logget ind med den samme Microsoft - konto.

Nu vil det, du gemmer i dine bogmærker eller læseliste, også blive vist på dine andre enheder. Du kan få adgang til begge disse elementer ved at klikke på knappen, som har de tre vandrette linjer af forskellig længde. Stjerneikonet er til bogmærker, og det andet ikon er læselisten.
Det er også værd at bemærke, at Edge ikke er nær så hurtig til at synkronisere, som Chrome er. Med Chrome bliver data normalt synkroniseret inden for få sekunder, men jeg måtte vente alt fra et par minutter til over en halv time, før jeg så data blive synkroniseret i Edge . Uanset årsagen til langsommeligheden, håber jeg, at det snart bliver løst.
Fremtidige versioner af Edge vil sandsynligvis understøtte synkronisering af andre data som udvidelser, adgangskoder osv., men på nuværende tidspunkt er det begrænset. God fornøjelse!
Related posts
Sådan viser du favoritlinjen i Microsoft Edge på Windows 10
Sådan håndhæves Google SafeSearch i Microsoft Edge i Windows 10
Sådan forhindrer du ændringer til favoritter på Microsoft Edge i Windows 10
Aktiver System Print Dialog i Microsoft Edge i Windows 10
Microsoft Edge-faner er falmede i Windows 10
Sådan udskriver du fra Microsoft Edge-browseren i Windows 10
Sådan ændres udseendet af Microsoft Edge-hjemmesiden i Windows 10
Time Lapse Creator-app til Windows 10 fra Microsoft Store
Stop Windows 10 i at forudindlæse Microsoft Edge ved opstart
Sådan starter du Microsoft Edge i Windows 10 (12 måder) -
Bloker Microsoft Edge-annoncer, der vises i Windows 10 Startmenu
Hvor gemmes cookies i Windows 10 for alle større browsere?
Deaktiver lodrette faner i Microsoft Edge ved hjælp af registreringsdatabasen i Windows 10
Sådan omgår du Microsoft Edge i Windows 10
Download Adobe Reader-appen til Windows 10 fra Microsoft Store
Sådan fastgøres Microsoft To-Do-lister til Startmenuen i Windows 10
Microsoft Excel forårsager høj CPU-brug, når den kører på Windows 10
Deaktiver Web Capture i Microsoft Edge ved hjælp af registreringsdatabasen i Windows 10
Hvilken browser vil få dit batteri til at holde længere i Windows 10?
Deaktiver eller aktiver foreslåede adgangskoder i Edge-browseren i Windows 10
