Synkroniseringsindstillinger fungerer ikke eller er nedtonede i Windows 11/10
Windows 11/10 tilbyder en synkroniseringsfunktion, der tillader funktioner som temaer, adgangskoder, sprogpræferencer, nem adgang og et par andre Windows - indstillinger. Det fungerer på tværs af computere. Til tider virker synkroniseringen ikke, eller synkroniseringsindstillingen er nedtonet, eller du får en fejl, der kan sige, at synkroniseringsindstillingen ikke virker(Sync setting is not working) , eller at synkronisering ikke er tilgængelig for din konto(Sync is not available for your account) . Dette indlæg vil guide dig til, hvordan du kan løse problemet, hvor Windows -synkroniseringsindstillingerne ikke fungerer.
Windows synkroniseringsindstillinger virker ikke
Der kan være flere grunde til, at Windows 11/10 ikke er i stand til at synkronisere indstillinger på tværs af enheder . Det kan være et problem med Microsoft - kontoen eller begrænsninger fra administratoren eller en Azure Active Directory- situation.
- Bekræfter din Microsoft-konto
- Brug af en skole- eller arbejdskonto
- Aktiverer synkronisering af Microsoft -konto via (Microsoft)registreringseditor(Registry Editor)
- Aktiver synkronisering fra Azure Active Directory
Du skal bruge administratortilladelse til nogle af forslagene.
1] Bekræftelse af din Microsoft-konto
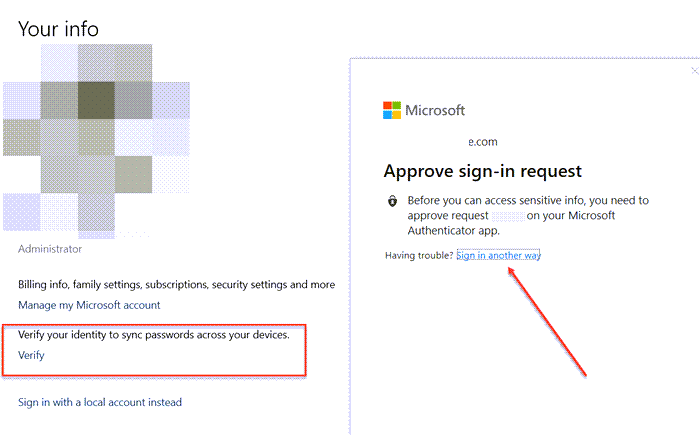
Hvis kontoen blev oprettet for nylig, især når kontoen blev konfigureret på computeren, skulle den verificeres. Microsoft sender en e-mail eller behandler dig gennem bekræftelsesprocessen. Hvis det er ufuldstændigt, vil synkroniseringen mislykkes.
- Gå til Settings > Accounts > Dine oplysninger(Your Info)
- Se efter et link – Bekræft – og klik på det.
- Når du klikker på det, vil det bede dig om at bekræfte ved hjælp af Authenticator -appen eller telefonnummeret(Phone Number) eller på anden måde.
Når den er færdig, begynder synkroniseringen at virke.
2] Brug af en skole- eller arbejdskonto
Når du har en skole- eller arbejdskonto, forbliver magten til at aktivere synkronisering hos administratoren. Mange virksomheder tillader synkronisering på autoriserede enheder, og nogle tillader kun, at den fungerer på en enkelt enhed. Men hvis du har en nødvendighed, bliver du nødt til at anmode din administrator.
Disse konti vil vise en fejl om, at synkronisering ikke er tilgængelig med din konto.
3] Aktiver(Enable Microsoft) synkronisering af Microsoft-konto via registreringseditor(Registry Editor) eller gruppepolitik(Group Policy)
Hvis du har bekræftet, og synkroniseringen stadig ikke virker, kan du bruge registreringsmetoden eller gruppepolitikken(Group Policy) til at aktivere synkroniseringen.
Registreringsmetode
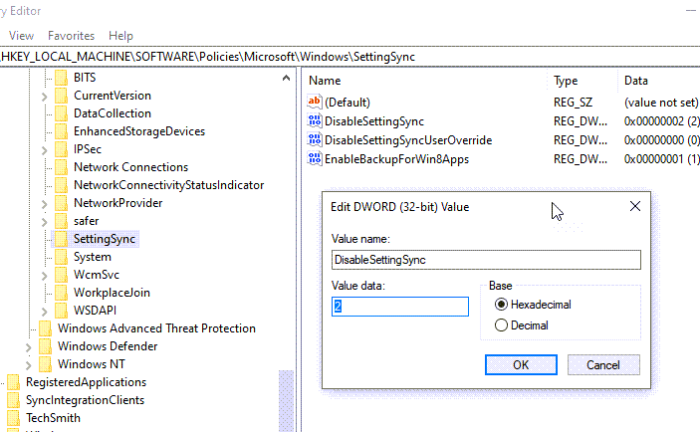
Åbn Registreringseditor(Registry Editor) , og naviger til følgende sti.
HKEY_LOCAL_MACHINE\Software\Policies\Microsoft\Windows\SettingSync
Opret en ny DWORD med navnet— DisableSettingsSync—og indstil værdien til 2 .
Som administrator kan du oprette endnu et DWORD—DisableSettingSyncUserOverride , og indstille værdien til 2 , – hvilket giver brugerne mulighed for at aktivere synkroniseringen.
Detaljeret læsning(Detailed read) : Sådan konfigureres Windows 10-synkroniseringsindstillinger ved hjælp af registreringseditor(configure Windows 10 Sync Settings using Registry Editor) .
Brug af gruppepolitik
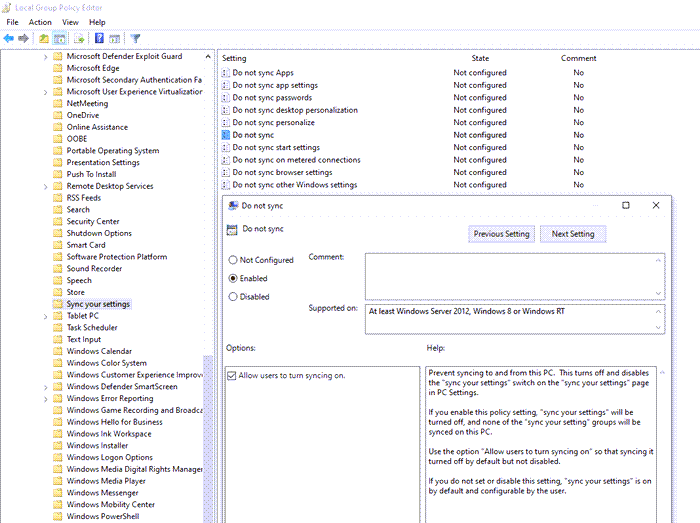
Åbn Group Policy Editor , og naviger til følgende sti:
Administrative Templates > Windows Components > Sync dine indstillinger
Find politikken Synkroniser ikke(Do not Sync) , og dobbeltklik for at åbne den. Indstil den til at aktivere, og gem den. Hvis du er administrator, kan du markere afkrydsningsfeltet, så brugerne kan aktivere synkronisering.( users to turn to sync on.)
4] Aktiver synkronisering fra Azure Active Directory
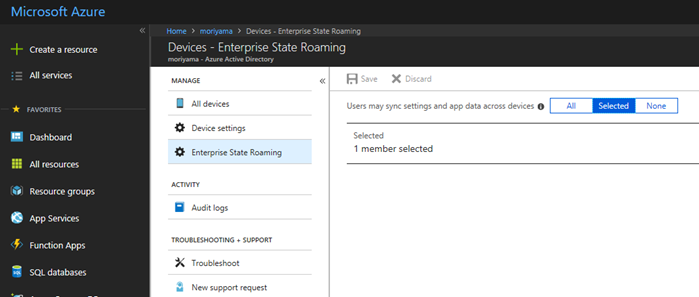
Synkronisering kaldes også roaming , da det giver dig mulighed for at roame med dine indstillinger, mens du skifter mellem computere. Hvis du er en del af Azure Active Directory , kan administratoren følge disse trin for at aktivere det.
- Log ind på Azure AD-administrationscenter.
- Vælg Azure Active Directory > Enheder (Devices) > Enterprise State Roaming .
- Vælg Brugere kan synkronisere indstillinger og appdata på tværs af enheder.
Hvad gør synkronisering af dine indstillinger i Windows 10 ?
Synkroniseringsindstillinger(Sync Settings) giver dig mulighed for at synkronisere Windows 10 -indstillinger, temaer, adgangskode, sprog, præferencer og andre Windows - indstillinger. Når du logger på en anden computer, skal du bekræfte dig selv, alle disse indstillinger vises på den computer.
Hvordan slår jeg synkroniseringsindstillinger til i Windows 10 ?
Gå til Windows 10 Settings > Accounts > Sync dine indstillinger > Slå (Toggle)synkroniseringsindstillinger(Sync) til , og hvad du vil synkronisere.
Hvorfor synkroniseres min Microsoft- konto ikke?(Microsoft)
Det er muligt, at synkronisering er slået fra eller deaktiveret af administratoren, eller at du ikke har bekræftet din konto.
Læs næste(Read next) : Deaktiver synkroniseringsindstillinger i Windows for flere brugere ved hjælp af Group Policy Editor .
Related posts
Sådan konfigureres synkroniseringsindstillinger ved hjælp af Registreringseditor i Windows 11/10
Sådan konfigureres filer ved hjælp af Sync Center i Windows 11/10
Sådan deaktiveres udklipsholdersynkronisering på tværs af enheder i Windows 11/10
Sådan viser du detaljeruden i File Explorer i Windows 11/10
Sådan bruger du Charmap og Eudcedit indbyggede værktøjer i Windows 11/10
Juster din skærm for bedre skærmopløsning i Windows 11/10
Bedste gratis ISO Mounter-software til Windows 11/10
Sådan åbnes Systemegenskaber i Kontrolpanel i Windows 11/10
Bedste batteriovervågnings-, analyse- og statistikapps til Windows 11/10
Indstil eller skift standardmedieafspiller i Windows 11/10
Proceslinjemeddelelser vises ikke i Windows 11/10
Aktiver netværksforbindelser, mens du er i moderne standby på Windows 11/10
Sikkerhedskopier, flyt eller slet PageFile.sys ved nedlukning i Windows 11/10
Sådan opretter du et radardiagram i Windows 11/10
Sådan bytter du harddiskdrev i Windows 11/10 med Hot Swap
Bedste gratis Clipboard Manager-software til Windows 11/10
Sådan kontrolleres nedluknings- og opstartsloggen i Windows 11/10
Microsoft Intune synkroniserer ikke? Tving Intune til at synkronisere i Windows 11/10
Hvordan tester man webcam i Windows 11/10? Virker det?
Sådan tilføjes Group Policy Editor til Windows 11/10 Home Edition
