Sysprep var ikke i stand til at validere din Windows-installation
Sysprep eller System Preparation Tool er et vigtigt værktøj til dit Windows OS , det hjælper med at automatisere implementeringen af dit Windows OS . Men til tider kan du opleve en fejl, der siger " Sysprep var ikke i stand til at validere din Windows-installation(Sysprep was not able to validate your Windows installation) ", især når du kører følgende kommando:
sysprep /generalize /oobe /shutdown
I denne artikel vil vi foreslå afhjælpningsmetoder, der kan hjælpe dig.
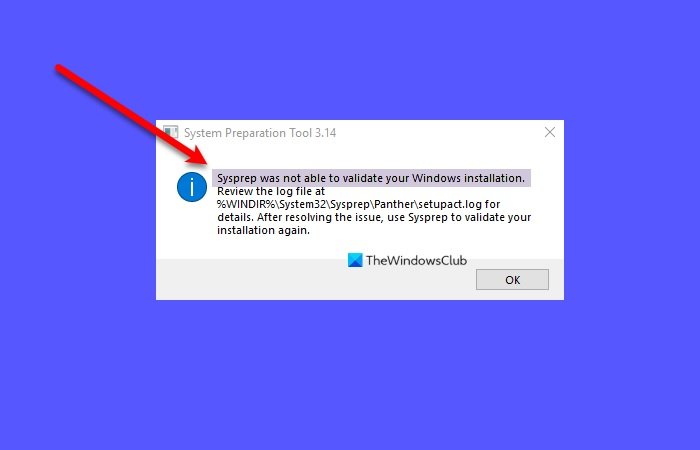
Sysprep var ikke i stand til at validere din Windows -installation
Der kan være flere årsager til denne fejl, såsom installation af Windows Store-appen(Windows Store App) , tab af et standard Windows-program , opgradering fra den tidligere version af Windows osv.
Dette er de ting, du kan gøre for at rette, Sysprep var ikke i stand til at validere din Windows -installation.
- Tjek logfilen
- Sluk BitLocker, og prøv
- Fjern UWP-(Remove UWP) apps, du muligvis har installeret
- Geninstaller standard Windows UWP-apps
- Rediger registreringsdatabasen
- Sysprep vil ikke køre på et opgraderet OS
1] Tjek logfilen
Tjek logfilen på %windir%\system32\Sysprep\panther\setupact.log .
Du kan åbne filen "setupact.log" ved hjælp af Notesblok(Notepad) og se efter fejlen - måske vil den guide dig i retning af fejlfinding.
2] Sluk BitLocker og prøv
Hvis du efter at have tjekket logfilen finder ud af, at din fil har en af de to fejl, kan du prøve at deaktivere BitLocker .
Fejl SYSPRP BitLocker-Sysprep(Error SYSPRP BitLocker-Sysprep) : BitLocker er tændt for OS-diskenheden. Slå BitLocker(Turn BitLocker) fra for at køre Sysprep . (0x80310039)
Fejl(Error) [0x0f0082] SYSPRP ActionPlatform ::LaunchModule: Der opstod en fejl under udførelse af ' ValidateBitLockerState ' fra C:WindowsSystem32BdeSysprep.dll
For at slå BitLocker fra skal du starte Kommandoprompt (Command Prompt ) som administrator fra Startmenuen(Start Menu) , skrive følgende kommandoer og trykke på Enter.
manage-bde -status
Disable-Bitlocker –MountPoint ‘C:’
Dette vil slå Bitlocker fra.
Prøv nu at køre Sysprep igen og se, om det løser problemet.
3] Fjern UWP-(Remove UWP) apps, du muligvis har installeret
Hvis du ser følgende fejl, betyder det, at du enten har downloadet en Universal Windows Platform- app eller fjernet en applikation forkert. Derfor bør du følge trinene i løsning 3 og 4 for at løse problemet.
Fejl SYSPRP Package SomeAppName_1.2.3.500_x64__8we4y23f8b4ws blev installeret for en bruger, men ikke klargjort for alle brugere. Denne pakke vil ikke fungere korrekt i sysprep-billedet.
Fejl SYSPRP(Error SYSPRP) Kunne ikke fjerne apps for den aktuelle bruger: 0x80073cf2.
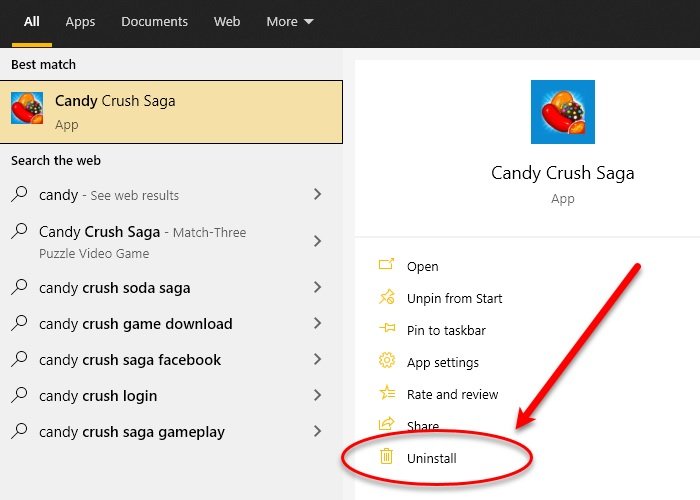
Du bør slette alle UWP- apps for at løse problemet. Der er flere måder at masseafinstallere apps(bulk uninstall apps) på .
Du kan endda skrive navnet på programmet i søgefeltet, klikke på Afinstaller(Uninstall) og følge instruktionerne på skærmen for at slette programmet.
Læs(Read) : Sysprep mislykkes ved fjernelse eller opdatering af klargjorte Windows Store-apps .
4] Geninstaller(Reinstall) standard Windows UWP- apps

Hvis en standard Windows -app mangler på din computer, kan du opleve denne fejl. Derfor er vi nødt til at gendanne alle standard Windows- programmer for at løse dette problem.
For at gøre det skal du starte Windows PowerShell som administrator fra startmenuen(Start Menu) , skrive følgende kommando og trykke på Enter .
Get-AppxPackage -AllUsers| Foreach {Add-AppxPackage -DisableDevelopmentMode -Register “$($_.InstallLocation)\AppXManifest.xml”}
Det vil tage noget tid, så vent til det er færdigt.
Til sidst skal du genstarte din computer og kontrollere, om problemet fortsætter.
5] Rediger registreringsdatabasen
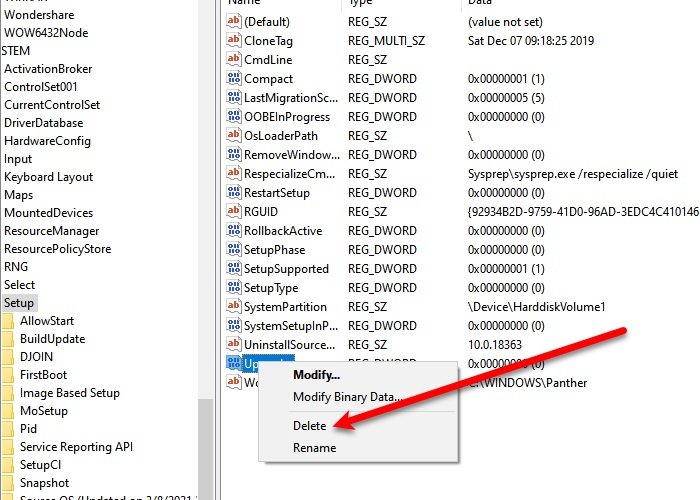
Hvis du oplever Sysprep- fejlen efter opgradering til Windows 10 , kan en ændring af registreringsdatabasen(Registry) løse problemet for dig.
For at gøre det skal du starte registreringseditoren (Registry Editor ) fra startmenuen(Start Menu) , gå til følgende placering, højreklikke på opgraderingsnøglen (Upgrade ) og klikke på Slet (Delete).
Computer\HKEY_LOCAL_MACHINE\SYSTEM\Setup
Genstart nu din computer og kontroller, om problemet er løst.
6] Sysprep vil ikke køre på et opgraderet OS
Hvis du har opgraderet dit operativsystem fra Windows 7 , 8, 8.1 til Windows 10 , vil du stå over for følgende fejl.
Fejl(Error) [0x0f0036] SYSPRP spopk.dll:: Sysprep vil ikke køre på et opgraderet OS. Du kan kun køre Sysprep på en brugerdefineret (ren) installationsversion af Windows .
Du kan kun køre Sysprep på en brugerdefineret (ren) installationsversion af Windows .
For at omgå dette skal du ændre værdien af CleanupState- nøglen til 7 . For at gøre det skal du starte Registreringseditor (Registry Editor ) fra startmenuen(Start Menu) og gå til følgende placering-
HKEY_LOCAL_MACHINE\SYSTEM\Setup\Status\SysprepStatus
Dobbeltklik på CleanupState og skift dens værdi til 7.
Til sidst skal du genstarte din computer og se, om dit problem er løst.
Relateret: (Related: )Der opstod en fatal fejl under forsøg på at sysprep maskinen .
Related posts
Windows Assessment and Deployment Kit (ADK) til Windows 10
Planlægger du at installere Windows 11? Denne guide hjælper dig i gang
Sådan planlægger du fjernimplementering af Windows 10-funktionsopdateringer
Microsoft Edge Deployment Guide for Business
Implementeringsoperationen blev blokeret; Speciel profilimplementering er ikke tilladt
Gratis Anti-Ransomware-software til Windows-computere
Hvad er Windows.edb-filen i Windows 11/10
Sådan deaktiverer du flytbare lagerklasser og adgang i Windows 10
Se digitalt tv og lyt til radio på Windows 10 med ProgDVB
Rediger, Tilføj, Gendan, Fjern elementer fra Ny kontekstmenu i Windows
Reparer Crypt32.dll ikke fundet eller manglende fejl i Windows 11/10
Windows sidder fast på velkomstskærmen
Bedste gratis skemasoftware til Windows 11/10
Bedste gratis podcast-apps til Windows-pc
Proceslinjemeddelelser vises ikke i Windows 11/10
PicsArt tilbyder brugerdefinerede klistermærker og eksklusiv 3D-redigering på Windows 10
Hvad er en PPS fil? Sådan konverteres PPS til PDF i Windows 11/10?
Ret Windows Update-fejl 0x8e5e03fa på Windows 10
Sådan tilføjes Group Policy Editor til Windows 11/10 Home Edition
Sikkerhedskopier, flyt eller slet PageFile.sys ved nedlukning i Windows 11/10
