SYSTEM_SERVICE_EXCEPTION (ks.sys) BSOD-fejl på Windows 11/10
Nogle pc-brugere har rapporteret, at efter at have opgraderet til Windows 11/10 , når de forsøger at bruge nogle programmer, støder de på SYSTEM SERVICE UNDTAGELSE (ks.sys) (SYSTEM SERVICE EXCEPTION (ks.sys)) Blue Screen-fejlen . Dette indlæg tilbyder de mest egnede løsninger, du kan prøve for at løse dette problem.
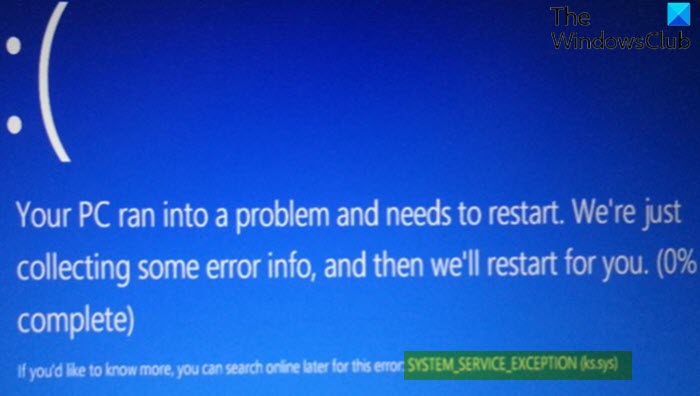
ks.sys er en Windows - (ks.sys)kerne CSA-biblioteksfil(Windows kernel CSA library file) , som er direkte relateret til et videokamera. Du vil sandsynligvis støde på denne BSOD- fejl på bærbare computere med integrerede webcams og HP-systemer.
SYSTEM_SERVICE_EXCEPTION (ks.sys) Blå skærm(Blue Screen)
Hvis du står over for denne forekomst af SYSTEM_SERVICE_EXCEPTION- problemet, kan du prøve vores anbefalede løsninger nedenfor i en bestemt rækkefølge og se, om det hjælper med at løse problemet.
- Aktiver fejlsikret tilstand(Mode) med netværk(Networking) eller Aktiver lavopløsningsvideo
- Opdater driverne fra producentens websted
- Installer generisk driver til HP Webcam
ks.sys-filen kan ikke slettes eller ændres, fordi den er en af Windows -systemkomponenterne.
Lad os tage et kig på beskrivelsen af den involverede proces vedrørende hver af de anførte løsninger.
Hvis du kan logge på normalt, godt; ellers bliver du nødt til at starte op i fejlsikret tilstand(boot into Safe Mode) , gå ind på skærmen Avancerede opstartsindstillinger(Advanced Startup options screen) eller bruge installationsmediet til at starte(use the Installation Media to boot) for at kunne udføre disse instruktioner.
1] Aktiver sikker tilstand(Enable Safe Mode) med netværk(Networking) eller Aktiver lavopløsningsvideo
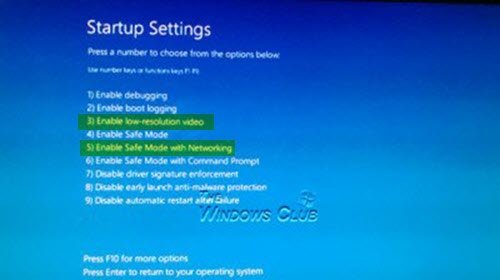
Denne løsning kræver, at du får adgang til Avancerede opstartsindstillinger > Fejlfinding(Troubleshoot) > Avancerede indstillinger(Advanced options) > Indstillinger for opstartsindstillinger(Startup Settings) og vælg enten Aktiver fejlsikret tilstand(Enable Safe Mode) med netværk(Networking) eller Aktiver video i lav opløsning og se, om ks.sys BSOD - fejlen vil blive løst ved næste opstart.
Åbn også Enhedshåndtering(open Device Manager) og udvid sektionen Skærmadaptere(Display Adapters ) .
Hvis du ser 2 elementer under Skærmadaptere(Display Adapters) , skal du deaktivere det integrerede videokort (f.eks. Intel HD 4000 eller AMD Radeon HD 4200 ) og genstarte. ( Prøv(Try) omvendt, hvis det ikke virker).
Hvis du ser 1 element under Skærmadaptere(Display Adapters) , skal du rulle driveren tilbage eller afinstallere skærmadapteren i Enhedshåndtering(Device Manager) og aktivere muligheden for at slette driversoftware.
2] Opdater(Update) driverne fra producentens websted
Denne løsning kræver, at du downloader den seneste version af driveren(download the latest version of the driver) fra producentens websted og installerer driveren i kompatibilitetstilstand på din Windows 10-computer.
Hvis problemet fortsætter, prøv den næste løsning.
3] Installer generisk driver til HP Webcam
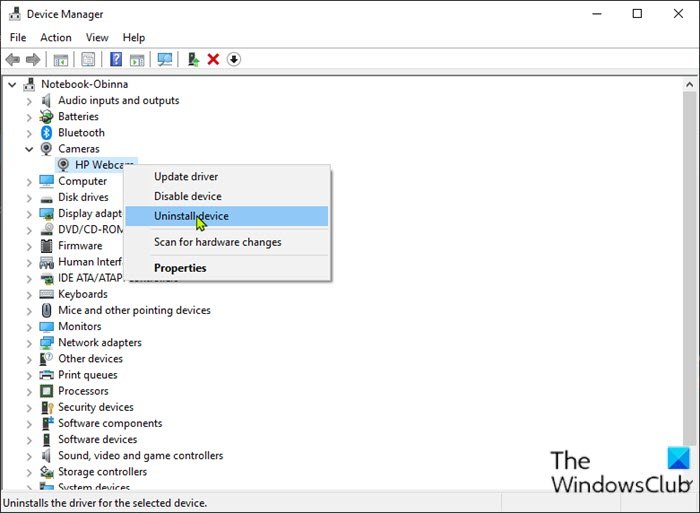
Gør følgende for at installere HP webcam generiske driver:
- Tryk på Windows key + R for at starte dialogboksen Kør.
- I dialogboksen Kør skal du skrive devmgmt.msc og trykke på Enter for at åbne Enhedshåndtering(Device Manager) .
- Når du er inde i Enhedshåndtering(Device Manager) , skal du rulle ned gennem listen over installerede enheder og udvide afsnittet Billedbehandling(Imaging ) eller kamera( Camera ) .
- Højreklik på HP Webcam , og vælg Afinstaller enhed(Uninstall device) .
Når du er færdig, genstart enheden. Ved opstart installerer Windows automatisk de generiske drivere.
Håber dette hjælper!
Related posts
UNDTAGELSE AF SYSTEMTRÅD HÅNDTES IKKE (ldiagio.sys) BSOD
Ret EXFAT FILE SYSTEM (volmgr.sys) BSOD-fejl på Windows 11/10
DRIVER_VERIFIER_DETECTED_VIOLATION BSOD-fejl på Windows 10
Ret ndis.sys mislykket BSOD fejl BUGCODE_NDIS_DRIVER
Ret Ntfs.sys Mislykket BSOD-fejl på Windows 10
Ret REFS_FILE_SYSTEM Blue Screen-fejl på Windows 11/10
Ret 0xc0000135 Blue Screen-fejl på Windows 11/10
Ret Windows Update-fejlkode 0x8007025D-0x2000C
Ret aksfridge.sys Blue Screen-fejl i Windows 10
Ret TIMER_OR_DPC_INVALID blå skærm på Windows 11/10
Bedste gratis Crash Dump Analyzer-software til Windows 11/10
SESSION_HAS_VALID_POOL_ON_EXIT Blå skærm på Windows 11/10
Ret SYSTEM_SERVICE_EXCEPTION (xxxx.sys) Blue Screen of Death-fejl
Kernel ntoskrnl.exe mangler eller indeholder fejl, fejlkode 0xc0000221
Brug af Driver Verifier til at rette Blue Screen of Death (BSOD) fejl
Din pc løb ind i et problem og skal genstartes
IRQL_NOT_DISPATCH_LEVEL 0x00000008 Blå skærmfejl
Fejl ved kernesikkerhedstjek i Windows 11/10
Blue Screen of Death BSOD genstarter for hurtigt i Windows?
Ret SYSTEM SERVICE UNDTAGELSE (asmtxhci. sys) Blå skærm fejl
