Systemfejl 67 er opstået, netværksnavnet kan ikke findes
Mens du forsøger at køre en Network Discovery- scanning, eller når du forsøger at tilknytte et netværksdrev(map a network drive) fra kommandoprompt(Command Prompt) eller PowerShell , kan du støde på systemfejlen 67 er opstået, netværksnavnet kan ikke findes(System error 67 has occurred, The network name cannot be found) . I dette indlæg giver vi de bedst egnede løsninger på dette problem.
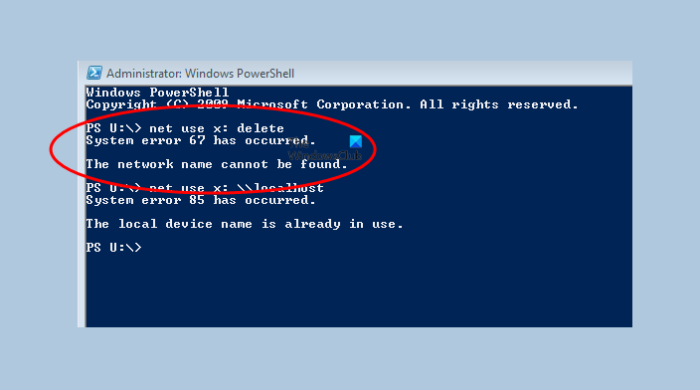
Den mest kendte årsag til denne fejl er forkert syntaks. Du kan også støde på denne fejl på grund af følgende:
- Forkerte(Incorrect) netværkskomponentkonfigurationer på domænecontrolleren.
- Forældede eller forkerte netværksadapterdrivere på domænecontrolleren.
- De installerede netværksadapterdrivere virker ikke med den Microsoft Windows Server - version, du kører i øjeblikket.
Hvordan løser jeg, at det specificerede(Specified) netværk ikke længere er tilgængeligt?
Windows-brugere kan nemt rette Det angivne netværksnavn er ikke længere tilgængeligt(The specified network name is no longer available) på Windows 10/11 /11 -computeren som følger: åbn Kontrolpanel(open Control Panel) og vælg Programmer(Programs) og funktioner(Features) , klik derefter på Slå Windows-funktioner til eller fra(Turn Windows features on or off) . I pop op-vinduet skal du blot kontrollere SMB 1.0/CIFS File Sharing Support og klikke på OK , og derefter genstarte din computer.
Systemfejl(System) 67 er opstået, netværksnavnet kan ikke findes
Hvis du står over for denne systemfejl 67 er opstået, problemet med netværksnavnet kan ikke findes(System error 67 has occurred, The network name cannot be found) , du kan prøve nedenstående løsninger uden bestemt rækkefølge og se, om det hjælper med at løse problemet.
- Brug den korrekte syntaks (hvis relevant)
- Opdater drivere til netværksadapter
- Genstart Distributed File System- tjenesten
- Deaktiver IP Network Address Translator ( IP NAT ) driver
Lad os tage et kig på beskrivelsen af den involverede proces vedrørende hver af de anførte løsninger.
1] Brug(Use) den korrekte syntaks (hvis relevant)
Da forkert syntaks er den mest almindelige synder, skal du sørge for, at du i tilfælde af kortlægning af et netværksdrev bruger baglæns skråstreger i stedet for skråstreger frem. Dette er en almindelig fejl, og ved at bruge skråstreger frem, vil terminalen tro, at du angiver en mulighed i stedet for.
2] Opdater netværksadapter-drivere
Denne løsning kræver, at du sørger for, at den relevante netværksadapterdriver, der fungerer med operativsystemet, er i brug, og derefter opdaterer netværksadapter-driverne(update the Network Adapter drivers) på domænecontrolleren og ser, om systemfejl 67 er opstået. Problemet med netværket kan ikke findes(System error 67 has occurred, The network cannot be found issue) er løst. Hvis ikke, prøv den næste løsning.
3] Genstart (Restart)Distributed File System - tjenesten
Dette er mere en løsning end en løsning – og det indebærer, at du genstarter tjenesten Distributed File System på domænecontrolleren.
4] Deaktiver IP Network Address Translator(Disable IP Network Address Translator) ( IP NAT ) driver
Hvis Network Address Translator ( NAT ) er installeret, men ikke er konfigureret korrekt, er det højst sandsynligt, at denne fejl opstår. For at løse problemet skal du deaktivere Internet Protocol (IP) NAT -driveren i Enhedshåndtering(Device Manager) og derefter genstarte computeren.
Gør følgende:
- Åbn Enhedshåndtering(Open Device Manager) .
- Klik på Vis (View)skjulte enheder(Show hidden devices) i menuen Vis .
- Udvid sektionen Ikke-Plug and Play-drivere(Non-Plug and Play Drivers ) .
- Højreklik på IP Network Address Translator .
- Klik på Deaktiver(Disable) .
- Klik på Ja(Yes) .
- Klik på Ja(Yes) igen for at genstarte computeren.
Håber dette hjælper!
Hvorfor findes netværksstien ikke?
Hvis du oplever usædvanlig systemadfærd som f.eks . netværksstien blev ikke fundet fejl(the network path was not found error) , kan det være, at systemets ure er indstillet til forskellige tidspunkter. For at løse dette problem skal du sørge for, at alle Windows -enheder på et lokalt netværk er synkroniseret ved hjælp af Network Time Protocol , hvor det er muligt, for at undgå dette problem. Deaktiver også lokale firewalls.
Hvordan fjerner jeg internetforbindelse(Internet) ?
For at fjerne eller deaktivere internetforbindelse(Internet) på din computer, kan du køre kommandoen nedenfor for at slette aktive forbindelser på en lokal computer.
Net Use * /delete
Denne kommando sletter ikke kun alle aktive forbindelser på lokale computere, men kan også bruges på fjerncomputere til den samme opgave.
Relateret indlæg(Related post) : Fejl 0x80070037: Den angivne netværksressource eller enhed er ikke længere tilgængelig.
Related posts
Bedste gratis netværksovervågningsværktøjer til Windows 11/10
MiTeC Network Scanner er beregnet til IT- og systemadministratorer
Hvordan nulstiller jeg min ASUS-router til fabriksindstillingerne? (4 måder)
Sådan redigerer du listen over tilladte apps i Windows Defender Firewall (og blokerer andre)
Sådan blokerer du Remote Desktop på din Windows-pc -
Simple spørgsmål: Hvad er to-faktor-godkendelse eller to-trinsbekræftelse?
Sådan tilpasser du netværksdelingsindstillinger i Windows 7
Sikkerhed for alle - Gennemgang af GlassWire. Det smukke netværksovervågningsværktøj!
ASUS AiProtection: Til eller fra? Forøg din routers sikkerhed!
Sådan ændres Windows-netværksprofilen til Privat (eller Offentlig)
5 grunde til, at Windows Firewall er en af de bedste firewalls
Enkle spørgsmål: Hvad er Windows Firewall, og hvordan slår man den til eller fra?
Sådan bruger du filhistorik med netværksdrev og placeringer til at sikkerhedskopiere data
Sådan inficerer du din Windows-pc, mens du surfer på nettet efter gratis ting
Sådan sletter du VPN- eller PPPOE-forbindelser i Windows 8 og Windows 8.1
Sådan blokerer du ondsindede websteder på din ASUS Wi-Fi-router -
Sådan finder du din Android-smartphone med Find min enhed
Sådan slår du Find min iPhone fra
Sådan tilføjer og bruger du en VPN i Windows 10 (alt hvad du behøver at vide) -
Sikkerhed for alle - Gennemgang af PureVPN
