Systemgendannelse er deaktiveret af din systemadministrator eller er nedtonet
Hvis du modtager en systemgendannelse er deaktiveret af din systemadministratormeddelelse, vil(System Restore is disabled by your system administrator message,) dette indlæg hjælpe dig med at løse problemet på din Windows 11/10/8/7-computer. Det sker selv for computere, som ikke er en del af et domæne eller en virksomhed. Den primære årsag bag disse er forkerte politikker og registreringsposter, men de kan nemt rettes.
Systemgendannelse(System Restore) deaktiveret af din systemadministrator
Når du bruger Windows 11 eller Windows 10 Home - version, skal du bruge registreringsmetoden, men på Windows 11 og Windows 10 Professional kan du bruge gruppepolitikmetoden(Group Policy Method) . Følg metoderne som det passer
- Brug af registreringseditor
- Brug af gruppepolitik
Hvis du bruger Windows 11/10 Home og vil aktivere gruppepolitik(enable Group Policy) , skal du følge denne metode.
1] Brug af registreringseditor
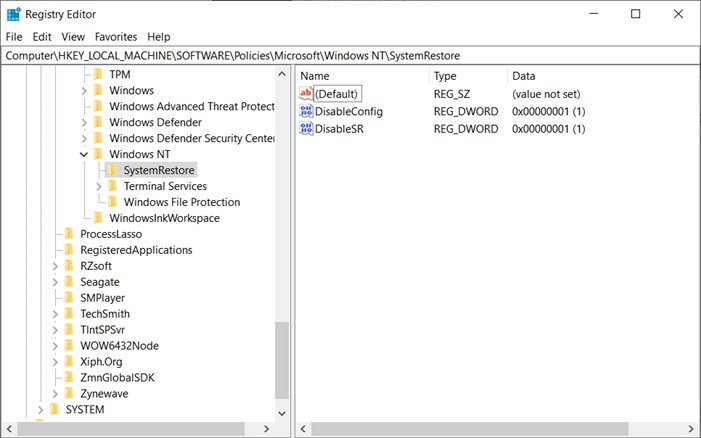
- Åbn Kør(Run) - prompten ( Win + R ) og skriv Regedit , efterfulgt af at trykke på Enter - tasten
- Naviger til følgende sti i registreringseditoren(Registry Editor) . Du kan copy-paste nedefra og trykke på Enter .
HKEY_LOCAL_MACHINE \Software\ Policies \ Microsoft\Windows NT \SystemRestore
- Slet nøglerne DisableConfig og DisableSR.
Det er det.
Læs(Read) : Systemgendannelse virker ikke, mislykkedes, blev ikke fuldført(System Restore not working, failed, did not complete successfully) .
2] Brug af Group Policy Editor

- Skriv(Type) gpedit.msc i Kør(Run) - prompten, og tryk på Enter - tasten for at åbne Group Policy Editor
- Naviger til følgende:
Computer Configuration > Administrative Templates > System > System Restore
- Find indstillingen Slå fra systemgendannelse(Turn Off System Restore) .
- Dobbeltklik(Double) på den og indstil den til Ikke konfigureret eller Deaktiveret(Disabled) .
- Klik på Anvend og afslut.
- Genstart(Restart) , og du vil opdage, at Systemgendannelse(System Restore) er blevet aktiveret.
Du kan foretage alle disse ændringer ved hjælp af en administratorkonto(Admin) eller administratoradgangskode(Admin) , når du bliver bedt om det. Sørg for at genstarte computeren, for at gendannelsen bliver aktiveret.
Hvis Systemgendannelse(System Restore) er nedtonet, eller fanen Systemgendannelse(System Restore) mangler, kan du rette det ved hjælp af denne metode, eller du kan følge en mere detaljeret vejledning( follow a more detailed guide) . Du kan aktivere Systemgendannelse(System Restore) ved hjælp af PowerShell eller sørge for, at den er aktiveret.
Jeg håber, at indlægget var nemt at følge, og du var i stand til at aktivere Systemgendannelse(System Restore) , hvis din systemadministrator deaktiverede det
Related posts
Konfigurer systemgendannelsesplads og indstil systemgendannelsesintervaller
Fix Systemgendannelse blev ikke fuldført, fejlkode 0x80070005
Parameteren er forkert, fejl 0x80070057 på Windows 11/10
Opret systemgendannelsespunkt ved hjælp af kommandoprompt eller PowerShell
Volume Shadow Copy Service-komponent stødte på fejl 0x80042302
Sådan gendannes filer fra et systemgendannelsespunkt i Windows 10
Systemgendannelsespunktet på listen med Windows Modules Installer mislykkes
Sådan planlægges systemgendannelsespunkter i Windows 11/10
Tænd og aktiver systemgendannelse i Windows 11/10
Det angivne objekt blev ikke fundet (0x80042308) Systemgendannelsesfejl
Sådan aktiverer du systemgendannelse i Windows 7
Systemgendannelse blev ikke fuldført, fejlkode 0x80071a90
Hvilke programmer og filer vil blive påvirket efter systemgendannelse?
Ret fejlkode 0x80070017 under installation, opdatering, systemgendannelse
Hvor gemmes systemgendannelsespunkter? Hvordan får man vist gendannelsespunkter?
Fejl 0x80070013 for systemgendannelse, sikkerhedskopiering eller Windows Update-fix
Sådan sletter du systemgendannelsespunkter og tidligere versioner af filer
3 trin til at gendanne din Windows-pc til en fungerende tilstand med Systemgendannelse
Sådan sletter du et specifikt systemgendannelsespunkt i Windows 11/10
Sådan oprettes et systemgendannelsespunkt manuelt i Windows 10
