Systemgendannelse kunne ikke finde offline-startvolumenet
Hvis du støder på systemgendannelsesfejlmeddelelsen , (System Restore error)Systemgendannelse kunne ikke finde offline-startvolumen(System Restore could not find the offline boot volume) , når du forsøger at udføre systemgendannelse(System Restore) på din Windows 10-enhed, er dette indlæg beregnet til at hjælpe dig . I dette indlæg vil vi præsentere de mest egnede løsninger, du kan prøve for at løse problemet.

Når du støder på dette problem. du vil modtage følgende fuldstændige fejlmeddelelse;
System Restore
System Restore could not find the offline boot volume.
Please ensure it is currently accessible.
Systemgendannelse(System Restore) kunne ikke finde offline-startvolumenet
Hvis du står over for dette problem, kan du prøve vores anbefalede løsninger nedenfor uden bestemt rækkefølge og se, om det hjælper med at løse problemet.
- Sørg for, at drevet er online
- Kør CHKDSK
- Genopbyg BCD-fil
- Kør Startup Repair
- Udskift harddisk
Lad os tage et kig på beskrivelsen af den involverede proces vedrørende hver af de anførte løsninger.
1] Sørg for, at drevet er online
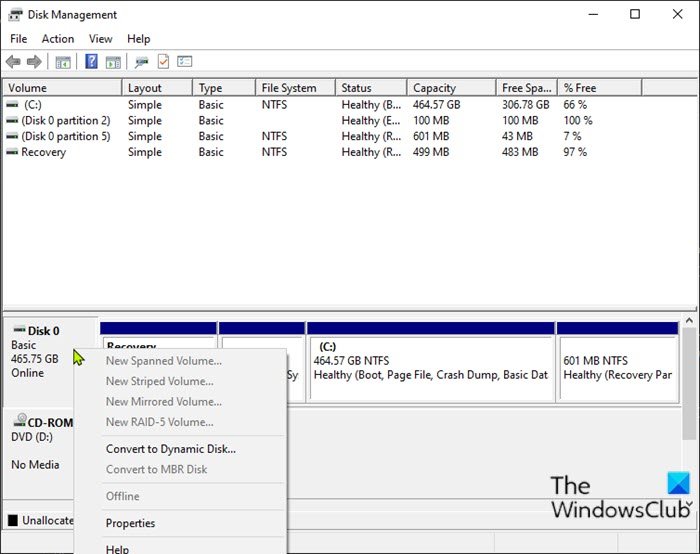
Hvis Windows 10 -computerens disk er offline, vil du sandsynligvis få denne Systemgendannelse kunne ikke finde(System Restore could not find the offline boot volume) fejlmeddelelsen om offline bootvolumen. I så fald skal du genaktivere disken for at returnere den til online - status. Sådan gør du:
- Tryk på Windows key + R for at starte dialogboksen Kør.
- I dialogboksen Kør skal du skrive
diskmgmt.mscog trykke på Enter for at åbne Disk Management -konsollen. - Identificer den disk, du forsøger at køre Systemgendannelse(System Restore) på, da du modtog fejlen. Det vises som offline .
- Højreklik på disken, og vælg Online i menuen.
Du kan nu afslutte Diskhåndtering(Disk Management) . Prøv systemgendannelsen(System Restore) igen og se, om problemet er løst. Hvis ikke, fortsæt med den næste løsning.
2] Kør CHKDSK
Inden for databehandling er CHKDSK et systemværktøj og en kommando i DOS , Digital Research FlexOS , IBM/Toshiba 4690 OS, IBM OS/2 , Microsoft Windows og relaterede operativsystemer. CHKDSK verificerer filsystemets integritet for en diskenhed og forsøger at rette logiske filsystemfejl(CHKDSK verifies the file system integrity of a volume and attempts to fix logical file system errors) .
Hvis problemet efter CHKDSK- operationen stadig er uløst, prøv den næste løsning.
3] Genopbyg BCD-fil
Hvis Boot Configuration Data -filen er beskadiget, kan du opleve dette problem. I dette tilfælde kan du genopbygge BCD-filen(rebuild the BCD file) og derefter prøve systemgendannelsen(System Restore) igen og se, om den fuldføres uden fejl.
4] Kør Startup Repair
Kør Startup Repair først. Se derefter, om det får fejlen til at forsvinde.
4] Udskift harddisken
På dette tidspunkt, hvis problemet fortsætter, kan det være, at harddisken er defekt, eller fejlen er overhængende. For at være dobbelt sikker kan du tjekke drevets tilstand ved hjælp af SMART-funktionen(check the health of the drive using the S.M.A.R.T feature) . Afhængigt af resultatet skal du muligvis udskifte din harddisk og derefter rense Windows OS(clean install Windows OS) .
Håber dette hjælper!
Related posts
Konfigurer systemgendannelsesplads og indstil systemgendannelsesintervaller
Fix Systemgendannelse blev ikke fuldført, fejlkode 0x80070005
Parameteren er forkert, fejl 0x80070057 på Windows 11/10
Opret systemgendannelsespunkt ved hjælp af kommandoprompt eller PowerShell
Volume Shadow Copy Service-komponent stødte på fejl 0x80042302
Sådan konfigureres systemgendannelse i Windows 10
Ret systemgendannelsesfejl 0x8007045b på Windows 11/10
Kan du sikkerhedskopiere gendannelsespunkter eller gendanne korrupte gendannelsespunkter?
Du skal aktivere systembeskyttelse på dette drev - Systemgendannelsesfejl
Systemgendannelse er deaktiveret af din systemadministrator eller er nedtonet
Rstrui.exe fungerer eller genkendes ikke i Windows 10
Ret fejlkode 0x80070017 under installation, opdatering, systemgendannelse
Ret systemgendannelsesfejl 0x8007007e på Windows 11/10
Systemgendannelsesfejl 0x800700B7 [LØST]
Systemgendannelse mislykkedes under gendannelse af biblioteket fra gendannelsespunktet
Windows-computeren starter ikke efter Systemgendannelse
Fejl 0x80070013 for systemgendannelse, sikkerhedskopiering eller Windows Update-fix
Ret systemgendannelsesfejl 0x8007025d på Windows 10
Sådan planlægges systemgendannelsespunkter i Windows 11/10
Systemgendannelse kunne ikke erstatte filen, fejlkode 0x80070780
