Systemgendannelse mislykkedes under gendannelse af biblioteket fra gendannelsespunktet
Mange gange vælger vi en systemgendannelse(System Restore) for at løse et problem. I de fleste tilfælde løser det problemet inden for få minutter. Men til tider mislykkes systemgendannelse(System Restore) , og vi kan se fejlmeddelelser.

Systemgendannelse(System Restore) mislykkedes under gendannelse af biblioteket fra gendannelsespunktet – 0x80070091, 0x800703f9, 80070002
- Systemgendannelse(System Restore) blev ikke fuldført. Din computers systemfiler og indstillinger blev ikke ændret.
- Detaljer: Systemgendannelse(System Restore) mislykkedes under gendannelse af biblioteket fra gendannelsespunktet.
- Kilde: AppxStaging
- Destination: % ProgramFiles %WindowsApps
- Der opstod en uspecificeret fejl under systemgendannelse(System Restore) . (0x80070091)
Den viste fejlkode kan også være 0x800703f9 eller 80070002.
Denne artikel viser dig, hvordan du løser dette problem.
Systemgendannelse mislykkedes i Windows
Hvis du modtager Systemgendannelse mislykkedes under gendannelse, kopiering eller montering af mappen fra gendannelsespunktfejlen(System Restore failed while restoring, copying or mounting the directory from the restore point) på Windows 11/10 , så vil dette indlæg guide dig.
Der er to forskellige metoder til at løse dette problem, og begge er hovedsageligt til Windows 10 . Selvom du også kan bruge den samme teknik på Windows 8.1/8 , med mindre variationer.
Som fejlmeddelelsen indikerer, skyldes problemet sandsynligvis WindowsApps- mappen, som indeholder alle apps-data og installationsfiler. Et indlæg på Answers siger, at det er muligt at løse problemet, hvis du kan omdøbe WindowsApps- mappen. Men problemet er, at du ikke kan ændre det som andre almindelige mapper eller filer, da det indeholder alle data fra installerede apps. Derfor vil de følgende to løsninger lade dig omdøbe WindowsApps - mappen, så du kan rette den mislykkede systemgendannelse(failed System Restore operation) på Windows 11/10.
Relateret(Related) : Systemgendannelse mislykkedes under kopiering, gendannelse eller montering af registreringsdatabasen .
1] Omdøb mappen i fejlsikret tilstand
Fejlsikret tilstand(Mode) fungerer som en rigtig god problemløser for mange mennesker, når noget går galt. Så start din Windows 10-computer i fejlsikret tilstand(boot your Windows 10 computer in Safe Mode) . For at gøre det skal du åbne panelet Indstillinger ( (Settings)Win + I) på Windows 10. Gå derfor til
For at gøre det skal du åbne panelet Indstillinger ( (Settings)Win+I ) på Windows 11/10 , gå til Opdatering og sikkerhed(Update & security) > Gendannelse(Recovery) . Under indstillingen Avanceret opstart(Advanced startup ) vil du se knappen Genstart nu(Restart now ) .
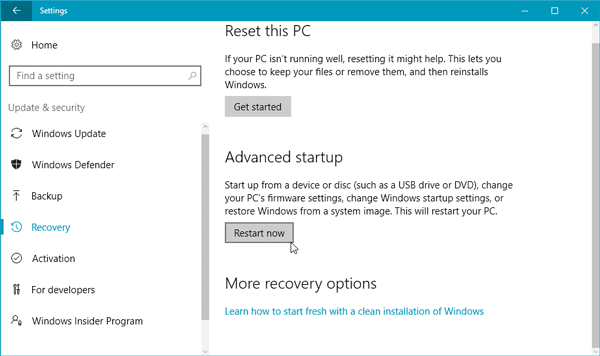
Tryk på den knap, og du starter op i Avancerede opstartsindstillinger(Advanced Startup Options) .

For at komme til ovenstående skærm, skal du ved genstart trykke på Troubleshoot > Advanced Options > Startup Settings > Restart og derefter trykke på 4 for at genstarte din Windows -maskine i fejlsikret tilstand(Mode) .
Når du går ind i fejlsikret tilstand(Mode) , skal du åbne kommandoprompt(Command Prompt) med administratorrettigheder(Administrator) og indtaste følgende kommandoer efter hinanden:
cd C:\Program Files takeown /f WindowsApps /r /d Y icacls WindowsApps /grant “%USERDOMAIN%\%USERNAME%”:(F) /t attrib WindowsApps -h rename WindowsApps WindowsApps.old
Genstart nu din pc og kontroller, om Systemgendannelse(System Restore) virker eller ej.
Relaterede fejl(Related errors) :
- Systemgendannelse(System Restore) kunne ikke erstatte filen, fejlkode 0x80070780(Error Code 0x80070780)
- Systemgendannelse(System Restore) kunne ikke udpakke filen, fejlkode 0x80071160(Error Code 0x80071160) .
2] Fra WinRE(From WinRE) ( Windows Recovery Environment )
Du kan køre kommandoprompt(Command Prompt) i Windows Recovery Environment og se, om det hjælper. For at gøre det skal du gå til Settings > Update og sikkerhed > Gendannelse(Recovery) . Klik(Click) på knappen Genstart nu(Restart now ) under Avanceret opstart(Advanced startup) .
Ved en genstart kommer du til skærmen Advances Startup Options . Nu skal du gå til Fejlfinding(Troubleshoot ) > Avancerede indstillinger( Advanced Options) for at nå følgende skærm.

Klik på Kommandoprompt(Command Prompt) . Det kan bede dig om at indtaste din administratoradgangskode. Udfør nu følgende kommandoer:
cd C:\Program Files attrib WindowsApps -h rename WindowsApps WindowsAppsOld
Når du har gjort dette, skal du genstarte din computer og kontrollere, om systemgendannelsen(System Restore) fungerer eller ej.
PS : Der er andre forslag, der kan hjælpe dig med at løse problemer med Systemgendannelse, der ikke virker(System Restore not working) på Windows 11/10/8/7.
Related posts
Konfigurer systemgendannelsesplads og indstil systemgendannelsesintervaller
Fix Systemgendannelse blev ikke fuldført, fejlkode 0x80070005
Parameteren er forkert, fejl 0x80070057 på Windows 11/10
Opret systemgendannelsespunkt ved hjælp af kommandoprompt eller PowerShell
Volume Shadow Copy Service-komponent stødte på fejl 0x80042302
Rstrui.exe fungerer eller genkendes ikke i Windows 10
Tænd og aktiver systemgendannelse i Windows 11/10
Fix Systemgendannelse blev ikke fuldført
Ret systemgendannelsesfejl 0x8007025d på Windows 10
Hvad er systemgendannelse og 4 måder at bruge det på
Filnavn, mappenavn eller volumetiketsyntaks er forkert, 0x8007007B
Systemgendannelse er deaktiveret af din systemadministrator eller er nedtonet
Slet System Image Gendannelsespunkt fra Systemgendannelse i Windows 10
3 trin til at gendanne din Windows-pc til en fungerende tilstand med Systemgendannelse
For at bruge Systemgendannelse skal du angive, hvilken Windows-installation der skal gendannes
Systemgendannelse kunne ikke finde offline-startvolumenet
Det angivne objekt blev ikke fundet (0x80042308) Systemgendannelsesfejl
Ret systemgendannelsesfejl 0x8007007e på Windows 11/10
Windows-computeren starter ikke efter Systemgendannelse
Sådan aktiverer du systemgendannelse i Windows 7
