Tastaturet laver biplyde, når du skriver i Windows 11/10
Hvis du oplever en biplyd, når du skriver på tastaturet på din Windows 11/10-computer eller bærbare computer, og du har søgt internettet efter løsninger til at håndtere dette tilsyneladende frustrerende og irriterende problem, så er du det rigtige sted! Dette indlæg tilbyder de bedst egnede løsninger på dette problem.

Tastatur(Keyboard) laver en biplyd, når du skriver i Windows 11/0
Der er flere grunde til, at du kan få biplyden på dit tastatur. Her er nogle af hovedårsagerne:
- Aktivt filter , til/fra eller klæbrige (Sticky)taster(Toggle) .
- Tastaturhardwareindstillinger.
- Hukommelsesproblemer.
- Batteriet bliver dårligt.
- Indstillinger for dato og klokkeslæt under BIOS.
Så hvis du står over for dette problem, kan du prøve vores anbefalede løsninger nedenfor i en bestemt rækkefølge og se, om det hjælper med at løse problemet.
- Tjek dato og klokkeslæt på BIOS- indstillinger
- Opdater tastaturdrivere
- Tjek tastaturets strømstyring
- Deaktiver (Turn)Filter Keys , Sticky Keys og Toggle Keys(Toggle Keys)
Lad os tage et kig på beskrivelsen af den involverede proces vedrørende hver af de anførte løsninger.
1] Kontroller(Check) dato og klokkeslæt på BIOS- indstillinger
Forkert dato og klokkeslæt på BIOS kan forårsage, at tastaturet bipper, når du skriver på din Windows 10-enhed. I dette tilfælde kan du starte op i BIOS og sikre dig, at klokkeslættet og datoen er korrekte. Sådan gør du:
- Start i BIOS(Boot into BIOS) .
- Find dato og klokkeslæt i systemopsætningsmenuen.
- Brug piletasterne til at navigere til datoen eller klokkeslættet, justere dem i overensstemmelse hermed.
- Når du er færdig, skal du vælge Gem og afslut(Save and Exit) .
2] Opdater tastaturdrivere
Forældede eller beskadigede tastaturdrivere er en potentiel synder til dette problem. I dette tilfælde kan du enten opdatere dine drivere manuelt via Enhedshåndtering(update your drivers manually via the Device Manager) , eller du kan få driveropdateringerne i afsnittet Valgfrie opdateringer(get the driver updates on the Optional Updates) under Windows Update.
Læs(Read) : Sådan deaktiveres bærbar tastatur(How to Disable Laptop Keyboard) .
3] Tjek tastaturets strømstyring
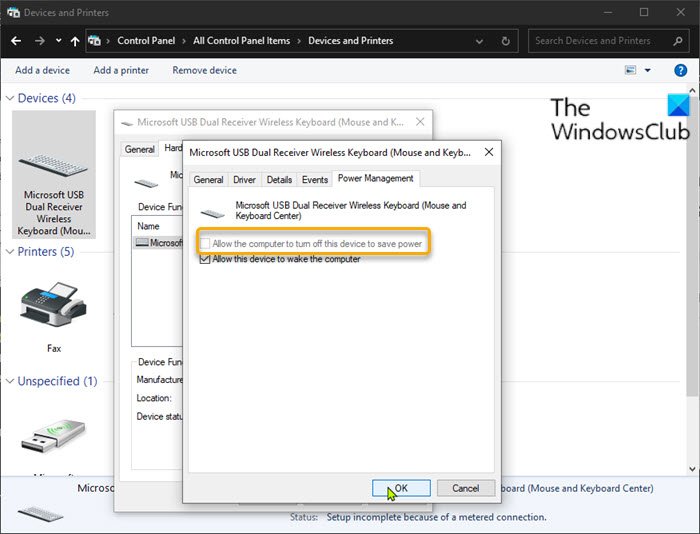
Windows 11/10 har en anden lydeffekt for enhedsafbrydelser. Nogle gange afbryder tastaturet sig selv for at spare på strømmen, når dette sker, kan du høre biplydene, når du skriver på tastaturet. I dette tilfælde skal du kontrollere tastaturets strømstyringsindstilling i Kontrolpanel(Control Panel) .
Gør følgende:
- Tryk på Windows key + R for at starte dialogboksen Kør.
- I dialogboksen Kør skal du skrive kontrol(control) og trykke på Enter for at åbne Kontrolpanel .
- Klik på Enheder og printere.(Devices and Printers.)
- Højreklik på dit tastatur og vælg Egenskaber.(Properties.)
- Klik på fanen Hardware .
- Klik på knappen Egenskaber(Properties) .
- Klik på knappen Skift indstillinger(Change settings) .
- Klik på fanen Strømstyring(Power Management) .
- Fjern markeringen i feltet Tillad computer at slukke denne enhed for at spare strøm (Allow computer to turn off this device to save power ) .
- Klik på OK(OK) for at gemme ændringer.
- Afslut kontrolpanelet.
Hvis problemet med biplyd fortsætter, kan du prøve den næste løsning.
4] Sluk(Turn) for filtertaster(Filter Keys) , klæbrige taster(Sticky Keys) og til/ fra -taster(Toggle Keys)
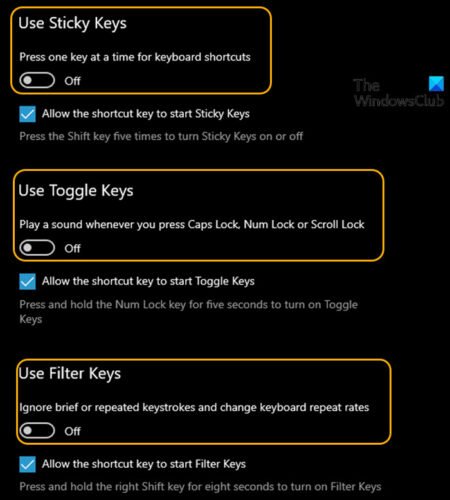
Filtertaster giver Windows 10 mulighed for at undertrykke eller kassere tastetryk, der sendes for hurtigt, eller tastetryk, der sendes samtidigt. Sticky keys , på den anden side, får modifikationstaster såsom SHIFT og CTRL til at holde fast, indtil de slippes, eller indtil den specifikke tastekombination er indtastet, og Toggle- taster får Windows 10 til at udsende et bip eller en hørbar indikator, når der trykkes på en låsetast. Så hvis disse taster er slået til, vil du høre biplyde, når du skriver. I dette tilfælde kan du slå disse taster fra. Sådan gør du:
- Tryk på Windows key + I for at åbne Indstillinger .
- Tryk eller klik på Nem adgang(Ease of Access) .
- Rul ned i venstre rude, og klik på Tastatur.(Keyboard.)
- I højre rude skal du skifte knappen til Fra(Off) for filtertaster(Filter Keys) , klæbrige taster(Sticky Keys) og til/fra -taster.(Toggle Keys.)
- Når du er færdig, skal du afslutte appen Indstillinger.
Det er det!
Related posts
Google Docs tastaturgenveje til Windows 11/10 pc
Baggrundsbelyst tastatur virker ikke eller tænder i Windows 11/10
Sådan rettes langsom tastaturrespons i Windows 11/10
Liste over CMD- eller kommandoprompt-tastaturgenveje i Windows 11/10
Afvis meddelelser ved hjælp af en tastaturgenvej øjeblikkeligt i Windows 11/10
Sådan måler du reaktionstid i Windows 11/10
Hvad er Windows.edb-filen i Windows 11/10
Aktiver eller deaktiver Secondary Shift Characters Lock i Windows 11/10
Hvordan løser jeg skriveforsinkelse eller -forsinkelse i Windows 11/10?
Sådan løses Disk Signature Collision-problem i Windows 11/10
Kan ikke fjerne et tastaturlayout i Windows 11/10-computer
Windows skærmtastaturindstillinger og -indstillinger i Windows 11/10
Nummer eller numerisk lås virker ikke på Windows 11/10
Proceslinjemeddelelser vises ikke i Windows 11/10
Microsoft Intune synkroniserer ikke? Tving Intune til at synkronisere i Windows 11/10
Sådan nulstiller du tastaturindstillinger til standard i Windows 11/10
Sådan åbnes Systemegenskaber i Kontrolpanel i Windows 11/10
Bedste gratis tastatur- og museskabssoftware til Windows 11/10
Løs problemer med at skrive bagud i Windows 11/10
Alt+Tab-tasterne virker ikke i Windows 11/10-computer
