Telegram-appen fungerer ikke eller åbnes på Windows 11/10
Hvis Telegram -appen ikke fungerer(not working) eller åbner(opening) på Windows 11/10 , kan du rette det ved hjælp af disse fejlfindingstip. Der kan være mange grunde til, at det ikke fungerer korrekt på din computer. Her er nogle af de mest almindelige problemer og de respektive løsninger til at løse problemet permanent.
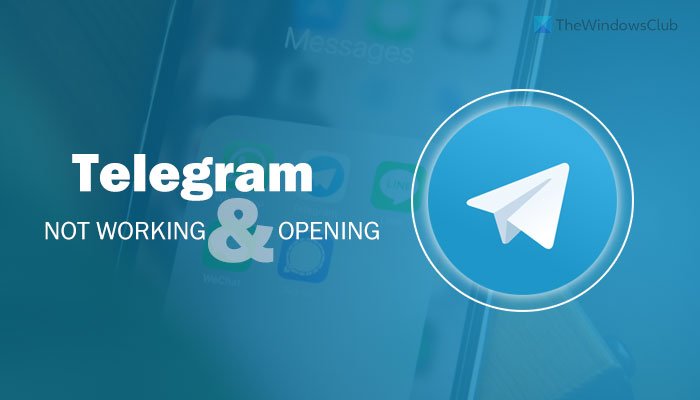
Telegram har en desktop-app, som du kan bruge på din Windows -computer. Men til tider virker det måske ikke, som det burde være. Der kan være mange grunde til, at Telegram ikke fungerer eller åbner på din computer. Det er derfor, du skal følge disse løsninger for at slippe af med dette problem.
Hvorfor virker Telegram -appen ikke på min bærbare computer?
Der kan være flere årsager til, at Telegram -appen ikke fungerer på din bærbare computer, og app-kompatibiliteten er den primære grund til, at du skal undersøge det. Bortset fra det kan en korrupt systemfil forårsage det samme problem på din computer. Uanset om du kører Windows 11 eller 10, kan du bruge disse løsninger til at slippe af med dette problem.
Telegram-appen virker eller åbner ikke
Følg disse trin for at løse Telegram -appen, der ikke fungerer eller åbner et problem:
- Kør i kompatibilitetstilstand
- Prøv den bærbare version
- Fravælg betaversionen
- Deaktiver VPN og proxy
- Geninstaller Telegram-appen
- Prøv webversion
For at lære mere om disse trin, fortsæt med at læse.
1] Kør i kompatibilitetstilstand
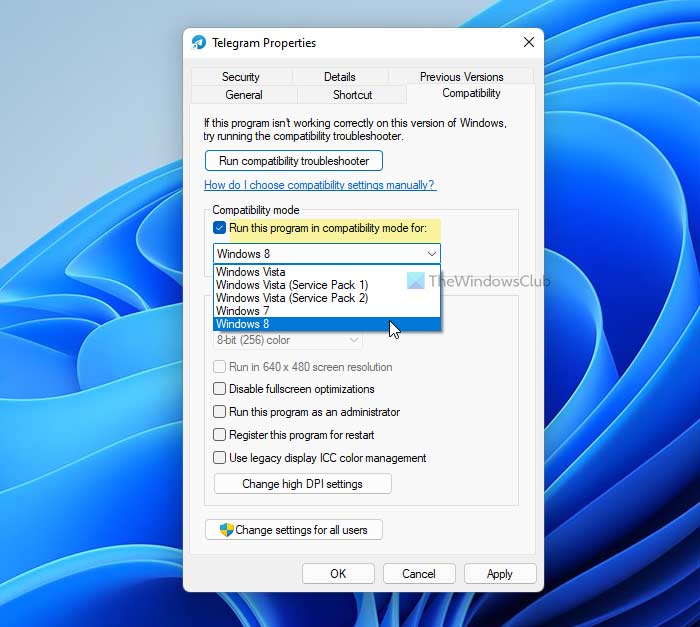
Hvis du bruger en Beta- eller Insider- version af Windows 11/10 , vil du få en sådan fejl på din computer. Hvis Telegram -appen ikke overholder dit system, kan du få dette problem, mens du åbner den. Den enkleste løsning er kompatibilitetstilstanden , en indbygget funktionalitet, der hjælper dig med at åbne programmer, der ikke kan åbne uafhængigt. For at åbne Telegram -appen i kompatibilitetstilstand(Compatibility) skal du gøre følgende:
- Opret en skrivebordsgenvej til Telegram -appen.
- Højreklik(Right-click) på ikonet og vælg indstillingen Egenskaber(Properties) .
- Skift til fanen Kompatibilitet (Compatibility ) .
- Marker afkrydsningsfeltet Kør dette program i kompatibilitetstilstand for(Run this program in compatibility mode for) .
- Vælg Windows 8 fra listen.
- Klik på knappen OK .
- Kør programmet på din computer.
Hvis det ikke lykkes at åbne Telegram -appen, så tjek andre løsninger.
2] Prøv den bærbare version
Der er en bærbar version af Telegram , som du kan downloade på din computer og køre uden at gå igennem installationsprocessen. Det er sandsynligvis den bedste måde at omgå ulejligheden forårsaget af Telegram- installationsprogrammet. For at downloade den bærbare version af Telegram -appen til din Windows -pc skal du gå til desktop.telegram.org - webstedet og klikke på indstillingen Bærbar version (Portable version ) .
Det begynder at downloade den bærbare version af Telegram med det samme. Når overførslen er fuldført, skal du udpakke indholdet og dobbeltklikke på filen Telegram.exe for at åbne.
Dernæst kan du følge samme metode som tidligere for at logge ind på din Telegram- konto.
3] Fravælg betaversion
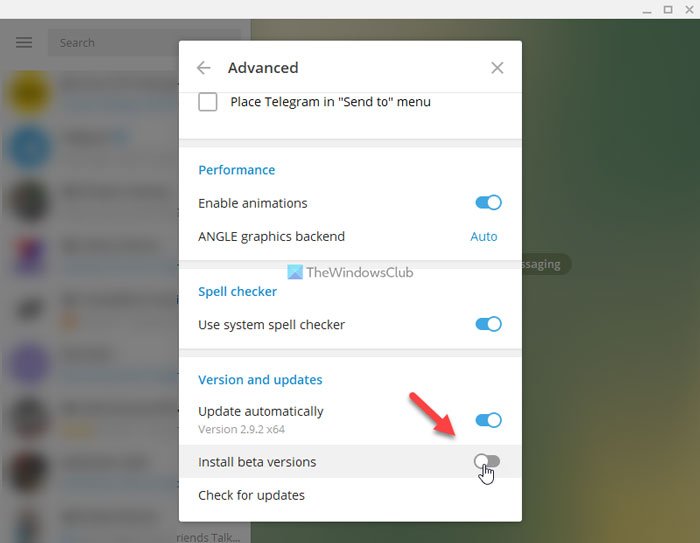
Denne særlige løsning fungerer kun, når du kan åbne Telegram -appen i et par sekunder. Hvis denne app ofte går ned, er det måske den seneste betaversion, der forårsager problemet. Til tider får brugere af betaversionen dette problem, mens de bruger Telegram -appen på deres pc. Hvis du har valgt betaversionen, er det det rigtige tidspunkt at fravælge den. For det skal du gøre følgende:
- Klik(Click) på hamburgermenuen, der er synlig i øverste venstre hjørne.
- Gå til Settings > Advanced .
- Skift indstillingen Installer betaversioner (Install beta versions ) .
Du kan også deaktivere den automatiske opdatering midlertidigt.
4] Deaktiver VPN og proxy
Hvis VPN eller proxy har et internt problem, som blokerer apps fra at bruge internettet, er der en chance for at få denne fejl på din computer. Du kan muligvis åbne Telegram -appen, men vil ikke have nogen mulighed for at bruge den. Telegram -appen indlæses muligvis ikke korrekt, viser en besked og mere. I sådanne situationer er det bedre at deaktivere VPN og proxy midlertidigt og kontrollere, om det løser problemet eller ej.
5] Geninstaller Telegram-appen
Hvis der er nogle problemer med systemfilerne i Telegram -appen, kan du ikke rette det, medmindre eller indtil du fjerner dem helt. Det sker hovedsageligt efter et malware-, virus- eller adwareangreb. Hvis du har oplevet det samme i den seneste tid, er det klogt at afinstallere Telegram -appen og geninstallere den på ny. Du skal fjerne alle resterne af denne app. Til det kan du bruge et softwareafinstallationsprogram(software uninstaller) som Revo Uninstaller .
6] Prøv webversion
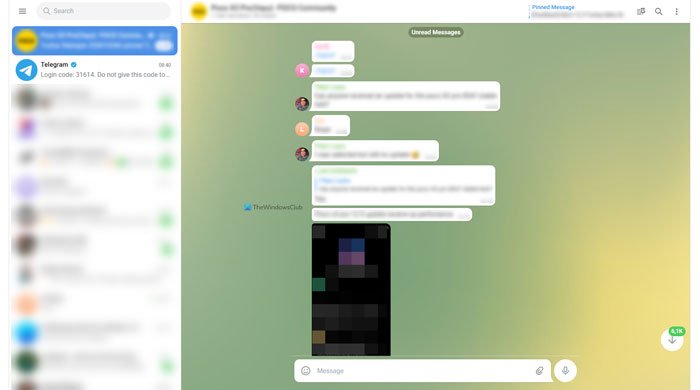
Hvis intet virker for dig, og du skal bruge Telegram omgående, kan du bruge webversionen. Ligesom WhatsApp Web kan du finde det samme for Telegram . For at bruge webversionen af Telegram skal du besøge webstedet web.telegram.org på din computerbrowser, indtaste dit telefonnummer, indtaste engangskoden(OTP) og begynde at bruge det med det samme.
Hvad skal jeg gøre, hvis Telegram Web ikke virker?
Nogle internetudbydere(ISPs) blokerer ofte Telegram-webstedet(Telegram Web) af forskellige årsager for at overholde regeringsbestemmelser. Hvis det er tilfældet, kan du prøve en anden internetudbyder eller bruge en VPN til at omgå barrieren.
Det er alt! Håber(Hope) disse løsninger vil hjælpe dig med at åbne Telegram -appen uden fejl.
Læs: (Read: )WhatsApp Desktop-appen virker ikke eller forbinder ikke.(WhatsApp Desktop app not working or connecting.)
Related posts
Sådan viser du detaljeruden i File Explorer i Windows 11/10
Sådan bruger du Charmap og Eudcedit indbyggede værktøjer i Windows 11/10
Sådan kontrolleres nedluknings- og opstartsloggen i Windows 11/10
Microsoft Intune synkroniserer ikke? Tving Intune til at synkronisere i Windows 11/10
Synkroniseringsindstillinger fungerer ikke eller er nedtonede i Windows 11/10
Sådan åbnes Systemegenskaber i Kontrolpanel i Windows 11/10
Reparer Crypt32.dll ikke fundet eller manglende fejl i Windows 11/10
Bedste gratis ISO Mounter-software til Windows 11/10
Sådan bruger du appen Alarmer og ure i Windows 11/10
Bedste bærbare batteritestsoftware og diagnostiske værktøjer til Windows 11/10
Sådan administreres dataforbrugsgrænsen på Windows 11/10
Sådan tilføjes Group Policy Editor til Windows 11/10 Home Edition
Mail og kalender-appen fryser, går ned eller virker ikke i Windows 11/10
Hvad er en PPS fil? Sådan konverteres PPS til PDF i Windows 11/10?
Hvad er Windows.edb-filen i Windows 11/10
Aktiver netværksforbindelser, mens du er i moderne standby på Windows 11/10
Windows Screen bliver ved med at opdatere sig selv automatisk i Windows 11/10
Sådan kortlægger du et netværksdrev eller tilføjer et FTP-drev i Windows 11/10
Sådan afinstalleres eller geninstalleres Notesblok i Windows 11/10
Sådan ændres standardwebkamera i Windows 11/10-computer
