Test din Wi-Fi-signalstyrke med Homedale til Windows 10
Din Wi-Fi-signalstyrke er meget vigtig, når du surfer på nettet, eller når du udfører andre opgaver, der kræver en internetforbindelse. Nu kan du argumentere for, at Windows 10 kommer med sin signalmonitor, og det er rigtigt, men det mangler visse nyttige funktioner. Med det i tankerne valgte vi at bruge et værktøj kendt som Homedale for at se, hvor godt det virker sammenlignet med andre af lignende karakter. Hvad vi kan sige lige nu, er, at Homedale er god nok, men slet ikke perfekt.
Brugergrænsefladen er ikke let for øjnene, men når det kommer til at finde de muligheder, du ønsker, vil det ikke tage evigheder at få tingene gjort. Det kører også meget problemfrit, og vi forventer, at dette vil være tilfældet på selv de langsomste computere.
Mål Wi-Fi-signalstyrken
Homedale tilbyder følgende faner:
- Oversigt over adapter
- Adgangspunkter
- Access Point Signal Graph
- Frekvensbrug
- Beliggenhed
Oversigt over adapter
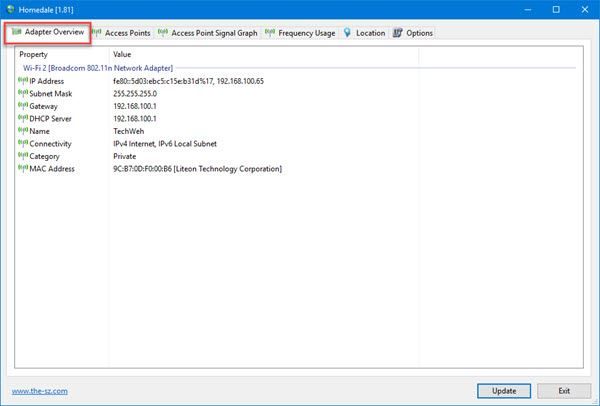
Hvis du vil lære navnet på din WLAN -adapter, foreslår vi, at du klikker på fanen Adapteroversigt(Adapter Overview) fra appen. Det vil ikke kun vise navnet på adapteren, men din IP-adresse(IP Address) , undernetmaske(Subnet Mask) , MAC-adresse(MAC Address) og meget mere.
Fra vores synspunkt er det ting, du bør vide, så du skal ikke bare kigge på det.
Læs(Read) : Sådan finder du ud af den nøjagtige Wi-Fi-signalstyrke(How to find out the exact Wi-Fi signal strength) .
Adgangspunkter
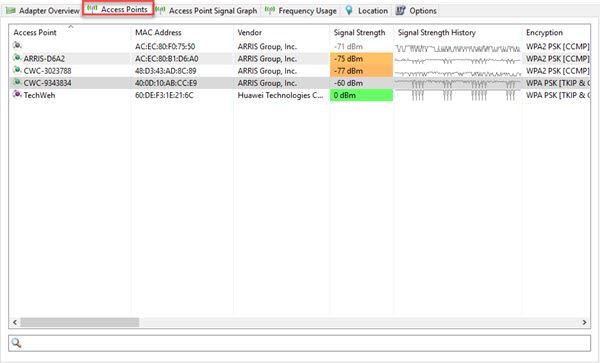
Her kan du se alle de Wi-Fi- netværk, din WLAN -adapter har opfanget, inklusive dit. Dataene vil vise navnet på adgangspunkterne, leverandøren(vendor) , signalstyrken(signal strength) , krypteringsmetoden(encryption method) i brug og hardwarens MAC-adresse(MAC Address) .
Dette er mere information, som vi forventede, før vi downloadede Homedale . Det er ret skræmmende, at folk, der bruger dette værktøj, kan få oplysninger om din MAC-adresse(MAC Address) uden nogensinde at skulle oprette forbindelse direkte til netværket.
Nu, hvis du bruger musen til at rulle længere til højre, vil du se endnu flere oplysninger og data om frekvensen, bithastigheder og mere.
Access Point Signal Graph
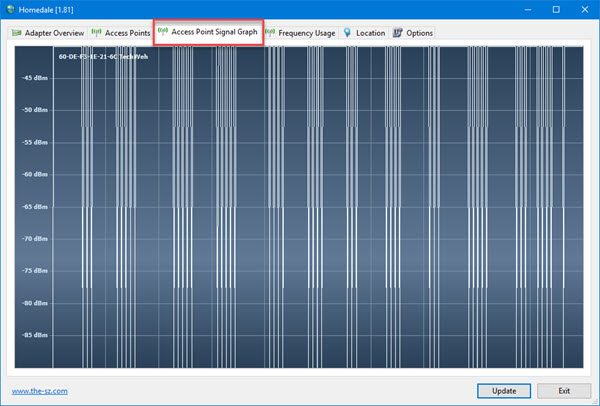
Brugere, der ønsker at vide mere om deres signalstyrke via en graf, kan drage fordel af denne funktion. Hvis du vil gemme et billede af grafen, skal du bare højreklikke(right-clic) på det og vælge Gem billede(Save Picture) .
Frekvensbrug
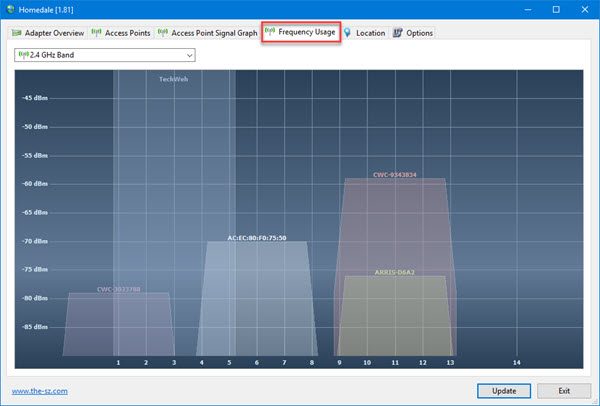
Denne mulighed er meget nyttig, hvis du ønsker at få det bedste ud af dit Wi-Fi-netværk(Wi-Fi network) . Her er sagen; hvis der er mange Wi-Fi-netværk i din nærhed, bør du forsøge aldrig at have din trådløse router(Wireless Router) på samme kanal(Channel) som de andre.
Hvis alle kanalerne(Channels) hænger sammen, skal du bruge denne funktion til at se, hvilken kanal(Channel) der ofte bruges, og gøre dit bedste for at undgå det.
Vi kan godt lide, at Homedale viser en animeret graf for at give brugerne en idé om, hvad der foregår. Et meget nyttigt aspekt af dette værktøj.
Læs(Read) : Ret lav Wi-Fi-signalstyrke på Windows 10(Fix Low Wi-Fi signal strength on Windows 10) .
Beliggenhed
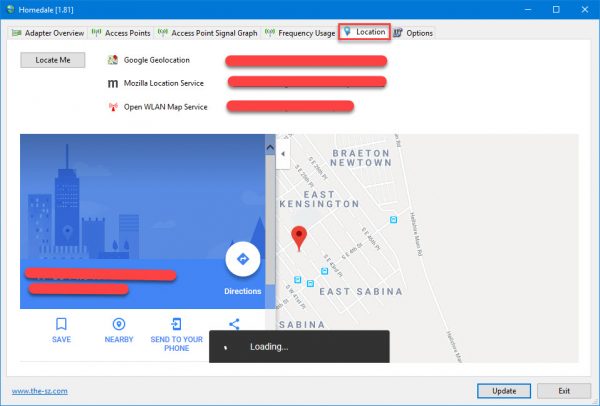
Vil du vide din placering? Vi kan ikke se meningen med dette, men hvis det er noget, du vil røbe det, så er det korrekt.
Du skal blot(Simply) klikke på knappen, der siger Find mig(Locate Me) , og sørg for, at du har forbindelse til internettet. Appen vil derefter bruge Google Geolocation , Mozilla Location Service og Open WLAN Map Service til at levere en relativt nøjagtig placering af dit Wi-Fi .
Systemet vil også vise et kort i Homedale , men hvis du vil se din placering i webbrowseren, skal du klikke på et af linkene, der ses på billedet.
Alt i alt må vi sige, at Homedale er mere, end vi oprindeligt havde forventet, og det er fantastisk. Indtil videre er det det bedste, vi har testet, og vi håber, at udviklerne fortsætter med at forbedre tjenesten i de kommende måneder. Download Homedale fra den officielle hjemmeside(official website) .
Læs næste(Read next) : Forøg WiFi-hastighed og signalstyrke og dækningsområde(Increase WiFi Speed and Signal strength and coverage area) .
Related posts
Sådan opretter du Wi-Fi-netværksadapterrapport på Windows 10
Sådan måler du WiFi-signalstyrke i Windows 10
Sådan genereres en WiFi-historik eller WLAN-rapport i Windows 10
Sådan tilføjer du en ny Wi-Fi-netværksprofil i Windows 10
WiFi tilsluttet, men ingen internetadgang på Windows 10
Sådan installeres en farveprofil i Windows 10 ved hjælp af en ICC-profil
Sådan bruger du WPS i Windows 10 til at oprette forbindelse til Wi-Fi-netværk
Sådan installeres NumPy ved hjælp af PIP på Windows 10
Sådan åbner du .aspx-filer på Windows 10-computer
Nye funktioner i Windows 10 version 20H2 oktober 2020 Update
Sådan får du vist Wi-Fi-netværksprofiler gemt på Windows 10
Forbedre trådløs netværkshastighed på Windows 10
Enheden afbrydes fra Windows 10-hotspot og kan ikke oprette forbindelse igen
Ashampoo WinOptimizer er en gratis software til at optimere Windows 10
Wi-Fi-indstillinger mangler på Windows 10 eller Surface-enhed
Hændelses-id 158-fejl - Tildeling af identiske disk-GUID'er i Windows 10
Opret en tastaturgenvej for at åbne dit foretrukne websted i Windows 10
Forklaring af moderne opsætningsvært i Windows 10. Er det sikkert?
Skjul værktøjslinjer-indstillingen i proceslinjens kontekstmenu i Windows 10
Sikkerhedskopier og gendan WiFi- eller trådløse netværksprofiler i Windows 10
