Tilføj Custom Search Engine til Chrome eller Edge-browseren
De fleste browsere lader dig vælge den søgemaskine, du ønsker. Nogle foretrækker måske at bruge Google og atter andre, Bing , som deres standardsøgemaskiner. Chrom-baseret Google Chrome og Microsoft Edge går et skridt videre. Browserne lader dig nemt tilføje enhver tilpasset søgemaskine til den og gøre den til din standard.
Føj tilpasset søgemaskine(Add Custom Search Engine) til Chrome eller Edge
Inden det skal du gøre følgende.
Lad os sige, at du vil tilføje Windows Club-søgemaskinen(The Windows Club search engine) til Chrome . Besøg derefter webstedets søgeside URL , i dette tilfælde – www.thewindowsclub.com/the-windows-club-search-results og søg efter hvad som helst – f.eks . Windows 10 . Når resultaterne er vist, kan du lukke fanen.
Til Chrome(For Chrome)
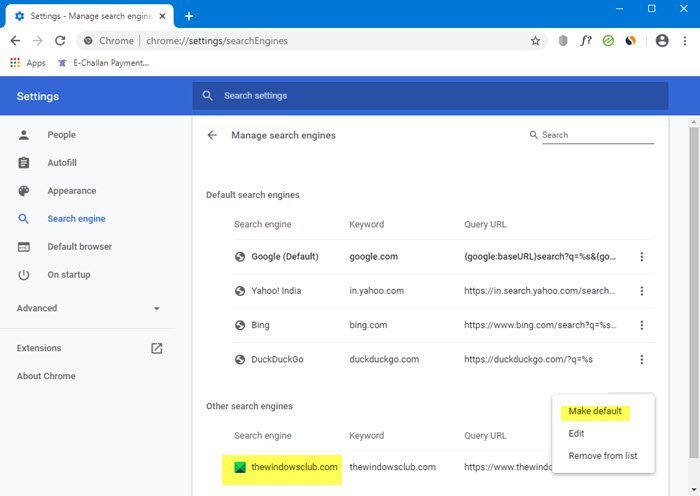
Gør nu følgende. Klik(Click) på Chrome-menuknappen(Chrome Menu) . Se efter sektionen Søgemaskine(Search engine) under Indstillinger(Settings) .
Alternativt kan du navigere direkte til denne URL for at åbne adresselinjens(Address) søgemaskiners indstillinger – chrome://settings/searchEngines
Du vil se en liste over søgemaskiner inklusive Google , Bing , Yahoo osv. Under Andre søgemaskiner vil du nu også se TheWindowsClub- søgning.
Klik(Click) på Gør(Make) som standard > Done > Restart Chrome browseren.
Til Edge(For Edge)

I Microsoft Edge skal du åbne Settings > Privacy af personlige oplysninger og tjenester > Tjenester(Services) . Rul(Scroll) til bunden, indtil du ser adresselinjen(Address bar) . Klik på den for at åbne søgemaskineindstillinger(Search engine settings) .
Alternativt kan du navigere direkte til denne URL for at åbne adresselinjens(Address) søgemaskiners indstillinger – edge://settings/searchEngines
Hvis du nu søger via din Chrome- eller Edge -adresselinje, vil du kun se resultater fra vores TWC - websteder.
In this way, you can add any custom search engine of your choice to Edge or Chrome, by following this method or by adding its URL with “%s” in the space provided.
Related posts
Søg på et hvilket som helst websted direkte fra Chrome- eller Edge-adresselinjen
Tilføj Opera-lignende hurtigopkald til Chrome, Edge eller Firefox
Tilføj tastaturgenveje til Chrome, Edge og Firefox med Surfingkeys
Sådan ændres standardsøgemaskine i Edge-browseren
Aktiver linjeombrydning i kildevisning i Chrome eller Edge
Fortsæt hvor du slap uden at arbejde på Chrome eller Edge
Ret RESULT_CODE_HUNG fejl på Chrome, Edge på Windows 11/10
Tving links til at åbne i baggrundsfanen i Chrome, Edge, Firefox, Opera
10 bedste Chrome-, Edge- og Firefox-udvidelser til at gemme side for at læse senere
Sådan ændres standardskrifttypen i Chrome, Edge, Firefox browser
Download de seneste Windows 11/10 ISO-billeder direkte i Chrome eller Edge
Sådan forbinder du et websted til en Bluetooth- eller USB-enhed i Edge eller Chrome
Sådan åbner du Chrome, Edge eller Firefox-browseren i fuldskærmstilstand
Sådan installeres Chrome-temaer på Microsoft Edge-browseren
Hvad er Lazy Loading? Aktiver eller deaktiver det i Chrome, Firefox, Edge
Sådan åbner du nyheds- og interesselinks i Chrome eller Firefox; ikke Edge
Sådan får du Flash til at fungere i Chrome, Edge, Firefox NU
Vis altid Download-knappen i Chrome, Firefox og Edge
400 Bad Request, Cookie Too Large - Chrome, Edge, Firefox
Sådan får du PWA'er til at køre automatisk ved opstart i Windows 11/10
