Tilføj faner til Windows Stifinder og andre programmer med TidyTabs
De fleste browsere har en grænseflade med faner. Det muliggør multitasking, der gør vores arbejde ret enkelt. Ville det ikke være fantastisk, hvis vi kunne kopiere den samme funktion til de fleste Windows - applikationer? Heldigvis er der en mulighed for at gøre det. Tjek TidyTabs til Windows 10/8/7 . Tidy Tabs er en gratis vinduesmanager med faner, der lader dig tilføje faner(Tabs) til Windows- programmer som Explorer , Office , Notesblok(Notepad) , CMD osv.
TidyTabs til Windows Stifinder
TidyTabs -appen tilbyder en fanebaseret(TidyTabs) oplevelse for alle programmer ved hjælp af træk og slip-funktion. Det er i stand til selv at gætte, hvilke vinduestyper der ikke har brug for fanefunktionalitet og tilbyder som sådan ikke en fanebaseret grænseflade til sådanne applikationer. Det gode er, at der ikke kræves særlige funktioner for at konfigurere denne funktionalitet.
Hvis det ikke er tilstrækkeligt, kan du nemt angive, hvilken applikation der skal have faner, og hvilken der ikke skal. To klik er nok til at tilføje en applikation til sortlisten eller hvidlisten. Hver enkelt funktion i TidyTabs kan konfigureres eller deaktiveres via en simpel konfigurationsgrænseflade.
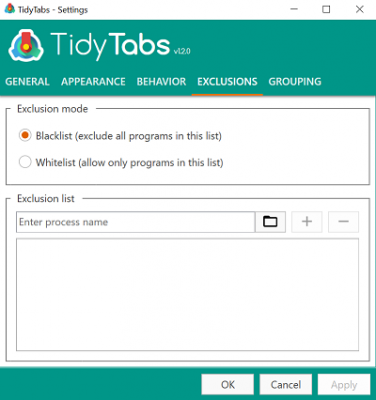
Ved at bruge TidyTabs kan en bruger lukke, arrangere, trække ud, trække ind i ét Notesblok(Notepad) - vindue. Den fanebaserede grænseflade kommer ikke i dit ansigt. Det forbliver skjult i det meste af tidsperioden, og for at åbne og lukke faner skal du blot holde musemarkøren over den øverste bjælke. Når du gør det, bliver fanegrænsefladen automatisk synlig.
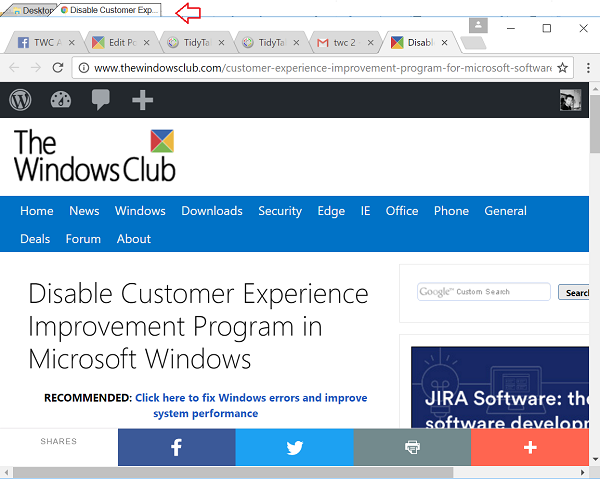
Tilføj faner til Windows-programmer
Faner tilføjes automatisk til hvert vindue, men de vises ikke, når der er knyttet et enkelt program til det. Du kan bruge træk og slip for at flette vinduet med et andet åbent programvindue. Når det er gjort, vises vinduer, faner let i et semi-gennemsigtigt design.
Faner kan lukkes ved at lukke et programvindue eller ved at højreklikke på en fane og vælge en af lukkemulighederne fra den viste liste,
- Luk den aktive fane
- Andre faner
- Alle faner
Om nødvendigt kan standardadfærden i indstillingerne ændres via menuen 'Indstillinger'. Du skal blot(Simply) åbne udseendeindstillingerne fra applikationens systembakkeikon og ændre indstillingerne for fanegennemsigtighed.
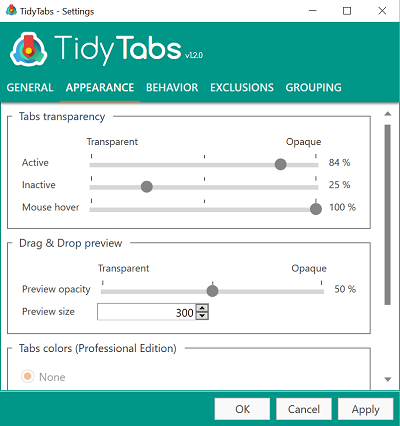
Skift til adfærdsfanen for indstillingerne vil tillade visning af selv de enkelte faner.
De områder, hvor TidyTabs kommer til kort – Det understøtter ikke multi-monitor opsætninger. Desuden tillader det dig ikke at omarrangere eller omdøbe faner og bruge mellemklik til at lukke faner. Desuden har den gratis version af appen en grænse på 3 faner, så hvis du har brug for flere, skal du abonnere på en betalt licens.
Download Tidy Tabs freeware-version herfra(here)(here) .
Related posts
Sådan åbner du File Explorer og Windows Explorer: 12 måder -
15 måder at forbedre File Explorer eller Windows Explorer i Windows (alle versioner)
Sådan nulstiller du visningerne i Stifinder eller Windows Stifinder
Sådan administrerer og bruger du dine favoritter i Windows Stifinder eller File Explorer
12 grunde til, hvorfor Windows Stifinder i Windows 8 Rocks
Lav InPrivate- eller Incognito-genveje til Firefox, Chrome, Edge, Opera eller Internet Explorer
Sådan vælger du flere filer på Windows
Q-Diris er et Quad Explorer-erstatningsfreeware til Windows 10
5 måder at dobbeltklikke på med et enkelt klik i Windows
5 måder at oprette en ny mappe i Windows -
Sådan tilføjer du Google Drev til File Explorer -
Livlig tapet: Tilføj animerede baggrunde til Windows-skrivebordet
Sådan bruger du SysInternals Process Explorer-værktøj til Windows 10
Sådan kører du kommandoer fra File Explorer i Windows 10 -
Find specifikke filer i Windows Stifinder med disse søgetip
Sådan kopieres stien til en fil eller en mappe i Windows 11/10
Sådan omdøbes alle filer i en mappe i Windows 10
3 måder at aktivere Windows 10-bibliotekerne på
Bedste gratis software og programmer hver Windows-pc burde have i 2021
Hvid bjælke, der dækker den øverste del af Windows Explorer eller enhver anden app
