Tilføj Google, DuckDuckGo eller en anden søgemaskine som standard for Internet Explorer
Som standard bruger Internet Explorer Bing som standardsøgemaskine. Vi kan godt lide Bing , og vi synes, at det giver nyttige søgeresultater. Du kan dog føle dig anderledes, og du vil ændre Bing , med Google , DuckDuckGo , Yahoo eller en anden søgemaskine. Sådan skifter du fra Bing til en anden søgemaskine i Internet Explorer :
Sådan fungerer søgning i Internet Explorer
I Internet Explorer udføres søgninger ved hjælp af adresselinjen. Indtast dit(e) søgeord i adresselinjen, og standardsøgemaskinen til Internet Explorer giver forslag, mens du skriver.

Når du trykker på Enter , indlæses standardsøgemaskinen, og den viser det relevante søgeresultat. Hvis du ikke har ændret dens konfiguration, bruger Internet Explorer Bing til søgning.
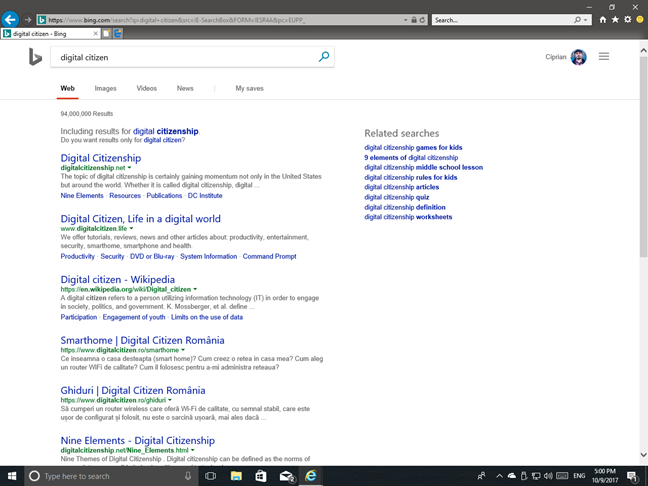
Sådan ændres Bing med Google , Yahoo og så videre, som standardsøgemaskine til Internet Explorer
Microsoft har lavet et lille galleri af tilføjelser(small gallery of add-ons) , som du kan installere til Internet Explorer . Nogle af disse tilføjelser er søgemaskiner, som du kan bruge i denne browser. Gå til Internet Explorer Gallery og se de få muligheder, du har tilgængelige. Du vil se, at du kun kan installere: Google , Yahoo , Wikipedia , eBay, GraysOnline og The-Arena .

Processen for at installere nogen af dem som din standardsøgemaskine er den samme. Vi antager, at du vil bruge Google , så klik eller tryk på knappen Tilføj(Add) nær Google Søgning(Google Search) . Internet Explorer viser en prompt, der beder dig bekræfte, om du ønsker at tilføje denne søgeudbyder. Vælg Tilføj(Add) og du er færdig.

Google eller den valgte søgemaskine bruges nu som standard for alle dine søgninger direkte fra adresselinjen.
Sådan installeres DuckDuckGo eller en anden søgemaskine i Internet Explorer
Metoden, der blev delt tidligere, virker kun for et lille antal søgemaskiner. Du vil måske tilføje en anden søgemaskine som standard, såsom DuckDuckGo . Besøg søgemaskinen. Hvis du er heldig, vil du muligvis se en prompt, der siger, at du skal føje denne søgemaskine til Internet Explorer . I tilfælde af DuckDuckGo skal du klikke eller trykke på "Tilføj DuckDuckGo til IE."("Add DuckDuckGo to IE.")

Dette fører dig til en side med instruktioner. Rul lidt, indtil du ser en knap, der siger "Tilføj DuckDuckGo som søgemaskine."("Add DuckDuckGo as a search engine.")

Klik(Click) eller tryk på denne knap. Du bliver bedt om at bekræfte, at du vil tilføje den som søgeudbyder. Tryk på Tilføj(Add) .

DuckDuckGo eller den anden søgemaskine, du valgte, er nu installeret som standardsøgemaskine til Internet Explorer .
Sådan kommer du tilbage til Bing som standardsøgemaskine til Internet Explorer
Lad os antage, at du har brugt en anden søgemaskine som Google i et stykke tid, og du vil vende tilbage til Bing , som standard for Internet Explorer . For at gøre det skal du klikke eller trykke på knappen Værktøjer(Tools) i øverste højre hjørne. Det ligner et tandhjul. Vælg derefter "Administrer tilføjelser".("Manage add-ons.")

Vinduet Administrer tilføjelser(Manage Add-ons) åbnes. Vælg her "Søgeudbydere"("Search Providers") på listen Tilføjelsestyper(Add-on Types) til venstre. Vælg derefter Bing på listen til højre, og klik eller tryk på "Indstil som standard." ("Set as default.")For det sidste trin skal du trykke på Luk(Close) og du er færdig.
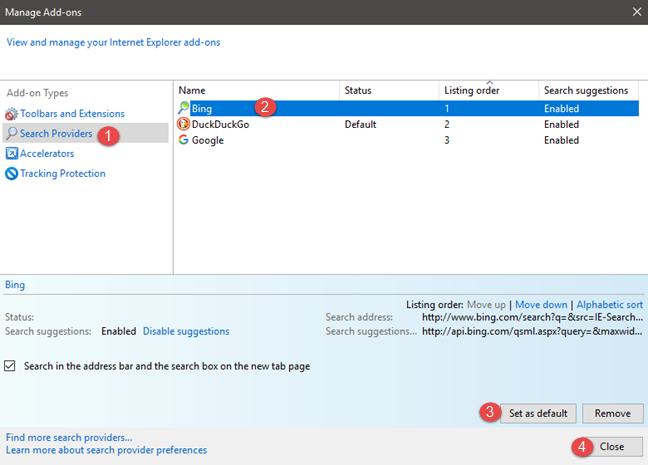
Hvilken søgemaskine bruger du i Internet Explorer ?
Desværre er listen over søgemaskiner, der kan bruges i Internet Explorer , meget mindre end for andre webbrowsere. Denne vejledning burde dog have hjulpet i denne henseende. Inden du lukker den, skal du fortælle os, hvilken søgemaskine du bruger som standard i denne browser. Kommenter(Comment) nedenfor og lad os snakke.
Related posts
Sådan aktiverer du Java i alle de store webbrowsere
Konfigurer, hvordan Internet Explorer-appen fungerer i Windows 8.1
Sådan sletter du din browserhistorik og data fra Internet Explorer-appen
Sådan starter du Internet Explorer med faner fra sidste session, eller genåbner lukkede faner
Sådan downloader og installerer du Internet Explorer 11 til Windows
Glem annoncer og distraktioner med læsevisning i Internet Explorer 11
Internet Explorer 10: Sådan finder du vej gennem hovedgrænsefladen
Sådan administrerer du dine yndlingswebsteder i Internet Explorer
Sådan sparer du batteri, mens du surfer på nettet i Internet Explorer
5 måder at dobbeltklikke på med et enkelt klik i Windows
Sådan fjerner, deaktiverer eller aktiverer tilføjelser i Internet Explorer 11
Internet Explorer på 64-bit - Er browsing muligt og fungerer det godt?
5 Internet Explorer-funktioner, som andre browsere bør anvende
Enkle spørgsmål: Hvad er SmartScreen-filteret, og hvordan virker det?
Håndtering af downloads i Internet Explorer 9
Sådan afinstalleres Internet Explorer fra Windows (alle versioner)
Top 8 skal have tilføjelser til Internet Explorer
Sådan slår du en fane fra i Chrome, Firefox, Microsoft Edge og Opera
Sådan importeres eller eksporteres bogmærker, når du bruger Internet Explorer
Sådan opretter du forbindelse til en FTP-server i Windows 10 fra File Explorer -
