Tilføj, rediger betalingsmetode, fjern kreditkort i Windows Store
Apps , som vi som computer- eller mobilbrugere bruger, handler om at få tingene gjort – booke rejser, tjekke vejret, arbejde, fotoredigering, tjekke sundhedsparametre osv. Vi kan godt lide at få alle disse tjenester gratis, men nogle gange får du, hvad du betaler til. Hvis du udskyder nogle få penge, kan du få en meget bedre app, der kan gøre dit liv lettere. Disse apps i Windows Store gør det værd at betale for den opgraderede oplevelse eller yderligere funktioner ud over, hvad du kan få i en gratis version.
Betalingsmetode i Microsoft Store
Windows Store som Google Play(Google Play) og Apple App Store har en mulighed for at tilføje, redigere eller fjerne dine betalingsmetoder for at downloade betalte apps til Windows 10 . Så hvis du vil købe en app fra Windows Store , skal du tilføje en betalingsmetode til din konto. Du kan redigere eller fjerne din betalingsmetode eller om nødvendigt se dine køb og faktureringshistorik.
Når du fortsætter med at foretage appkøb i Windows Store , via en Windows 10 -enhed eller Windows 10-mobilenhed(Windows 10 Mobile) , gemmer Microsoft din (Microsoft)betalingsmetode(Method) og kreditkortoplysninger(Credit Card) online på sine servere. Det gør den, så næste gang du foretager et køb, bliver det meget nemt for dig, da alle detaljerne allerede er der. Hvis du nu af en eller anden grund ønsker at redigere eller ændre din betalingsmetode eller slette eller fjerne dine kreditkortoplysninger(Credit Card) og oplysninger, eller hvis du ønsker at tilføje en ny betalingsmetode, se fakturerings- og transaktionshistorik, så vil dette indlæg vise dig hvordan at gøre det.
Tilføj(Add) eller rediger(Edit) betalingsmetode til Windows Store
Log ind på dit Microsoft-kontowebsted(Microsoft Account website) med dine Microsoft-(Microsoft Account) kontolegitimationsoplysninger.
Du kan endda få adgang til disse muligheder og websiden via din Windows Store ved at åbne den, klikke på dit brugerikon(User Icon) og vælge Betalingsmuligheder(Payment options) i menuen.
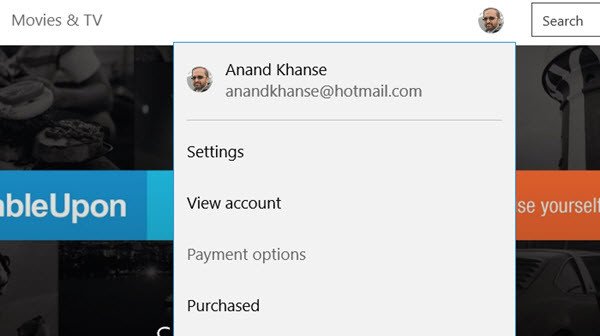
Vælg nu Betalingsmuligheder(Payment options) under fanen Betaling og fakturering(Payment & Billing) på websiden .
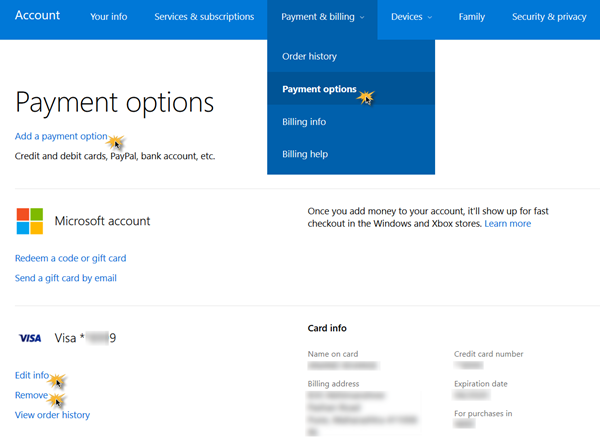
Her vil du se et Tilføj en betaling-(Add a Payment) link. Vælg her en betalingsmulighed for at tilføje, Land(Country) og andre detaljer. Gem(Save) og afslut.
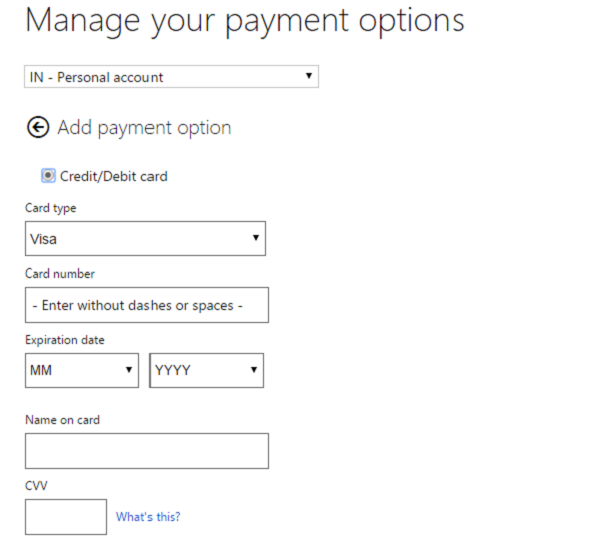
For at redigere oplysningerne om din nuværende betalingsmetode skal du klikke på siden Rediger info(Edit info) . Her vil du se indstillinger, hvor du kan administrere dine betalingsmuligheder eller Rediger(Edit) betalingsmetode. Skift dit kreditkortnummer(Credit Card) , adresse og andre detaljer. Klik(Click) på App betalingsmulighed for at tilføje en mulighed og følg proceduren til slutningen. Du kan også redigere(Edit) alle nødvendige oplysninger. Klik på Næste(Click Next) , Send(Submit) og afslut.
Fjern kreditkort(Remove Credit Card) fra Windows Store
For at fjerne dit kreditkort(Credit) , her på samme side, vil du også kunne se et Fjern(Remove) link. Klik(Click) på den, bekræft og afslut.
Kreditkortet vil blive fjernet.
Hvis du er interesseret i at tjekke eller se din faktureringshistorik(billing history) , skal du klikke på Vis ordrehistorik(View order history) .
Du vil kunne se alle de køb, der er foretaget. Du kan endda udskrive(Print) en erklæring.
Hope this helps!
Related posts
Du skal bruge internettet til denne 0x80070cf Windows Store-fejl
Microsoft Store-appen fjernes, når du logger på første gang
Fresh Paint til Windows 10 er en nem at bruge Microsoft Store-app til at male
Microsoft Store mangler, vises ikke eller er ikke installeret i Windows 11/10
Download Adobe Reader-appen til Windows 10 fra Microsoft Store
Denne app er blevet blokeret på grund af virksomhedspolitik - Microsoft Store
Sådan nulstiller du Microsoft Store eller rydder Windows Store Cache
Ret Microsoft Store eller Windows Update fejl 0x80246013
10 bedste strategispil til Windows 10 PC i Microsoft Store
Sådan giver du apps og avatarer i gave fra Microsoft Store på Windows 10
Bedste produktivitetsapps Windows 11/10 fra Microsoft Store
Bedste gratis filmapps tilgængelige i Microsoft Store til Windows 11/10
Bedste danseapps til at lære dans til Windows 10 fra Microsoft Store
Udpak RAR-filer på Windows 11/10 ved hjælp af gratis Microsoft Store-apps
Bedste Mafia-spil til Windows 10 tilgængelige på Microsoft Store
Kan ikke finde, skubbe eller installere en app fra Microsoft Store på Windows 11/10
10 bedste skydespil til Windows 10 PC fra Microsoft Store
Brug af iTunes-appen fra Microsoft Store på Windows 11/10
Populære ordspil til Windows 10 fra Microsoft Store
Liste over bedste spil i Microsoft Store til Windows 11/10
