Tillad OneDrive at deaktivere tilladelsesarv i skrivebeskyttede mapper
Denne artikel viser dig, hvordan du tillader OneDrive at deaktivere Windows-tilladelsesarv(allow OneDrive to disable Windows permission inheritance) i skrivebeskyttede mapper, mens du uploader filer. Når OneDrive synkroniserer en skrivebeskyttet mappe, ser den efter tilladelserne for hver fil. Hvis du deaktiverer denne funktionalitet, forbedres uploadhastigheden også.
OneDrive er en af de bedste cloud storage-løsninger , som du kan bruge gratis. At uploade filer og mapper fra en Windows -computer er ikke så stor sag. At opretholde uploadhastigheden eller langsom uploadhastighed(slow upload speed) er dog et problem for mange mennesker. Selvom du ikke indstiller nogen overførselshastighedsgrænse for OneDrive , kan det tage noget tid at uploade nogle få megabyte data. Det sker, fordi OneDrive kontrollerer tilladelsen til hver fil, før du starter uploadprocessen. Men hvis du deaktiverer denne funktionalitet, vil den ikke kontrollere, når du synkroniserer skrivebeskyttede mapper på en pc.
Tillad OneDrive(Allow OneDrive) at deaktivere Windows -tilladelsesarv i skrivebeskyttede mapper
For at tillade OneDrive at deaktivere Windows -tilladelsesarv i skrivebeskyttede mapper, følg disse trin-
- Søg efter gpedit.msc i søgefeltet på proceslinjen.
- Klik på Rediger gruppepolitik(Edit group policy) i søgeresultatet.
- Naviger til OneDrive i Computerkonfiguration(Computer Configuration) .
- Dobbeltklik på Tillad OneDrive for at deaktivere Windows-tilladelsesarv i mapperne synkroniseret skrivebeskyttet(Allow OneDrive to disable Windows permission inheritance in the folders synced read-only) .
- Vælg indstillingen Aktiveret(Enabled) .
- Klik på Anvend(Apply) og OK .
Lad os dykke ned i disse trin i detaljer.
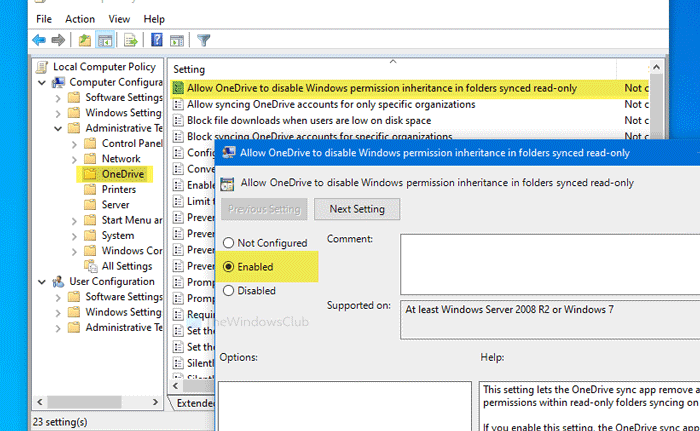
Først skal du åbne Local Group Policy Editor på din pc. For det skal du søge efter gpedit.msci proceslinjens(Taskbar) søgefelt og klikke på Rediger gruppepolitik(Edit group policy) i søgeresultatet. Når du har åbnet den, skal du navigere til følgende sti-
Computer Configuration > Administrative Templates > OneDrive
Dobbeltklik på Tillad OneDrive for at deaktivere Windows-tilladelsesarv i mapperne synkroniseret skrivebeskyttet(Allow OneDrive to disable Windows permission inheritance in the folders synced read-only) indstilling på din højre side. Vælg indstillingen Aktiveret (Enabled ) .
Klik nu på knapperne Anvend (Apply ) og OK for at gemme ændringen.
Før du går i gang med registreringsmetoden(Registry) , anbefales det at oprette et systemgendannelsespunkt og sikkerhedskopiere alle registreringsdatabasefiler(backup all Registry files) .
Tillad OneDrive(Allow OneDrive) at deaktivere Windows -tilladelsesarv i skrivebeskyttede mapper
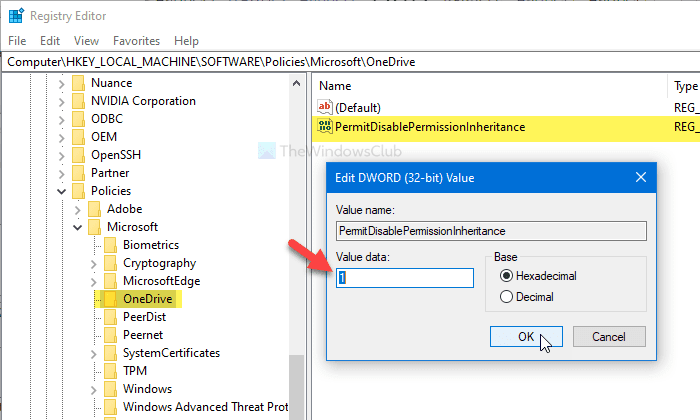
For at tillade OneDrive at deaktivere Windows -tilladelsesarv i skrivebeskyttede mapper, følg disse trin-
- Søg efter regedit i søgefeltet på proceslinjen.
- Klik på Registreringseditor(Registry Editor) i søgeresultatet.
- Klik på knappen Ja(Yes) .
- Naviger til OneDrive i HKLM .
- Højreklik(Right-click) på OneDrive > New > DWORD (32-bit) værdi(Value) .
- Navngiv den som PermitDisablePermissionInheritance .
- Dobbeltklik på den for at indstille værdidata(Value) til 1 .
- Klik på OK(OK) .
For at vide mere, fortsæt med at læse.
Først skal du søge efter regediti proceslinjens(Taskbar) søgefelt og klikke på registreringseditoren(Registry Editor) i søgeresultatet. Hvis UAC- prompten vises, skal du klikke på knappen Ja(Yes ) . Derefter skal du navigere til denne sti-
HKEY_LOCAL_MACHINE\SOFTWARE\Policies\Microsoft\OneDrive
Hvis du ikke kan finde OneDrive , skal du højreklikke på Microsoft > New > Key , og navngive det som OneDrive .
Højreklik nu på OneDrive > New > DWORD (32-bit) Value og navngiv den som PermitDisablePermissionInheritance .
Derefter skal du dobbeltklikke på PermitDisablePermissionInheritance og indstille værdidataene (Value data ) til 1 .
Klik på knappen OK for at gemme ændringen.
Det er alt! Håber denne simple guide vil hjælpe dig meget.
Related posts
Tillad brugere at vælge, hvordan de skal håndtere Office-filsynkroniseringskonflikter
Tillad eller bloker synkronisering af OneDrive-konti for specifikke organisationer
Deaktiver OneDrive-notifikationer, når synkronisering automatisk stopper
Ret OneDrive fejlkode 0x8004de40 på Windows 11/10
Ret OneDrive-fejlkode 0x8007016a
Sådan deler du en fil eller mappe i OneDrive
Ret OneDrive-fejlkode 0x8004dedc (problem med geografisk placering)
Download og installer OneDrive til Windows på din pc
Fix OneDrive kan ikke oprette forbindelse til Windows fejlmeddelelse i Windows 11/10
OneDrive Tutorial for begyndere; Download gratis e-bog
OneDrive-fejl 0x8007016A: Cloud-filudbyderen kører ikke
Fjern Outlook .pst-datafil fra OneDrive i Windows 10
Bedste Microsoft OneDrive tips og tricks til at bruge det som en professionel
Cloud-synkroniseringsmotoren kunne ikke validere de downloadede data
Sådan sikrer du OneDrive-konto
Sådan rettes OneDrive-fejl 0x80049d61 i Windows 11/10
Sådan tjekker du OneDrive-lagerplads
Sådan fjerner du link, ekskluderer eller fjerner en mappe fra OneDrive i Windows 11/10
Fjern Flyt til OneDrive fra kontekstmenuen i Windows 10
Noget gik galt Fejlkode 102 i OneDrive
