Tilpas og personliggør din Outlook.com-oplevelse
Når du tilmelder dig en Outlook.com- e- mail-konto, er der et par indstillinger, du måske vil tage et kig på for at tilpasse din oplevelse. For at få din konto til at fungere effektivt, er det afgørende at konfigurere og ændre nogle få indstillinger for at opfylde dine krav.
Tilpas(Customize) og personliggør din Outlook.com- oplevelse
Når du har logget ind for første gang, vil du blive tilbudt muligheder for at tilpasse. Du vil se 6 trin eller indstillinger, der skal fuldføres under overskriften ' Kom godt i gang '. (Get started)For din bedre forståelse har jeg fremhævet disse faner med gult.
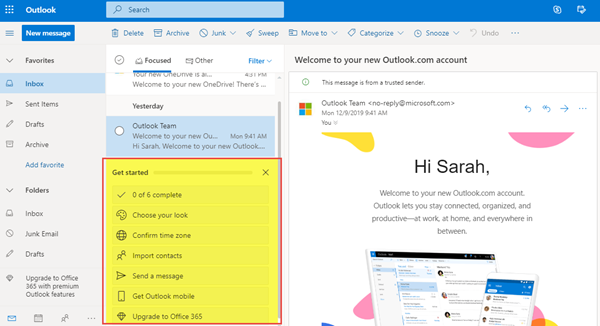
De tilpasningsmuligheder, du vil se, er:
- Vælg dit look
- Bekræft tidszone
- Importer kontakter
- Send en besked
- Få Outlook mobil
- Opgrader til Office 365
Lad os nu se nærmere på dem.
1. Vælg dit look
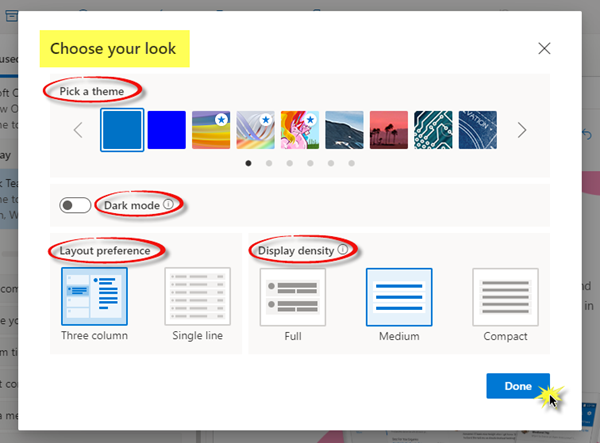
- Vælg et tema til dit valg.
- Aktiver eller deaktiver den mørke tilstand.
- Vælg layoutpræference - Tre(– Three) kolonner eller en enkelt linje.
- Vælg skærmtæthed – fuld(– Full) , medium eller kompakt.
Når du har valgt din mulighed, skal du klikke på Udført(Done) .
2. Bekræft tidszone
Generel:
- Sprog og tid – (Language and time – ) Vælg det relevante sprog, datoformat og tidsformat under rullelisten.
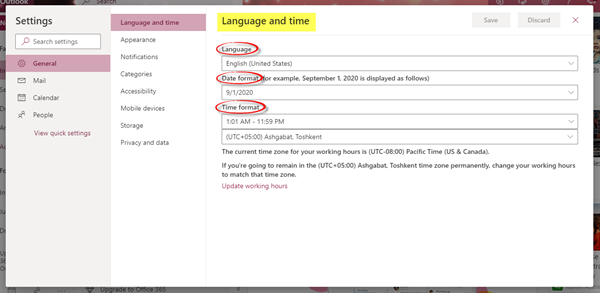
- Udseende –(Appearance – ) Du kan vælge et tema, du kan lide, til din konto. Du kan også aktivere eller deaktivere den mørke tilstand.
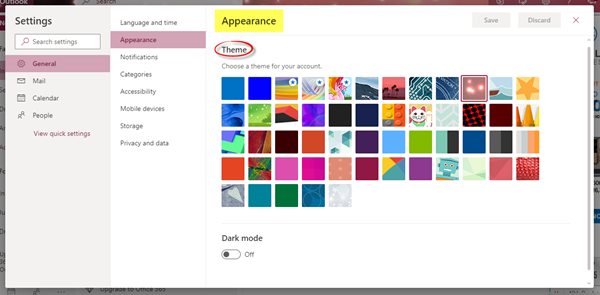
- Underretninger – (Notifications – ) Vælg meddelelser i appen(In-app) og meddelelser på skrivebordet(Desktop) i overensstemmelse hermed.
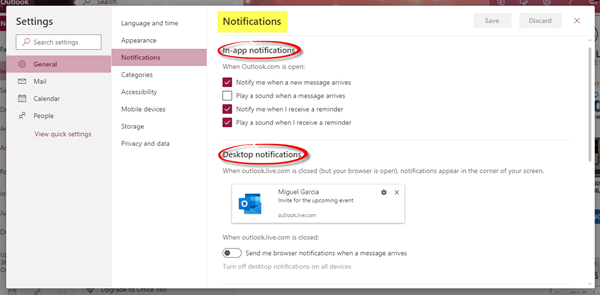
- Kategorier – (Categories – ) Kategorisering af din e-mail og kalender hjælper dig med at organisere og spore beskeder og begivenheder relateret til et projekt, en opgave eller en person. Du kan oprette nye kategorier og tildele dem navne og farver.
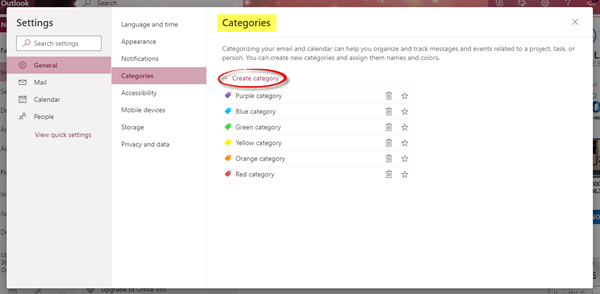
- Tilgængelighed –(Accessibility –) Du kan vælge, hvilken version af genveje du vil bruge, eller slå dem fra. Jeg har selv valgt ' Outlook '. Du kan også markere eller fjerne markeringen i feltet under 'Juster timing'.
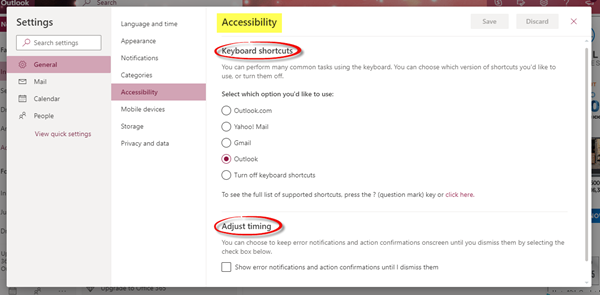
- Mobile enheder – (Mobile Devices – ) Du kan tilføje en ny enhed og konfigurere den til at synkronisere med din konto. Du kan også fjerne en mobilenhed, få adgang til din enhedsgendannelsesadgangskode, starte en fjernsletning af enheden eller blokere din telefon, hvis du mister den.
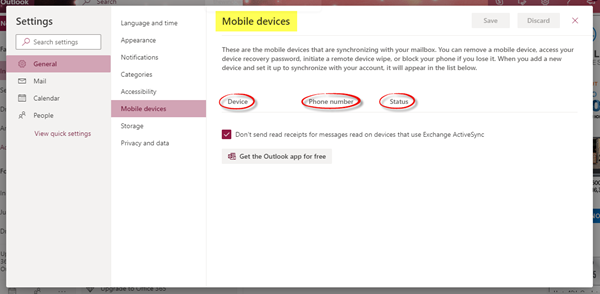
- Opbevaring – (Storage – ) Denne fane viser lagerdetaljerne.
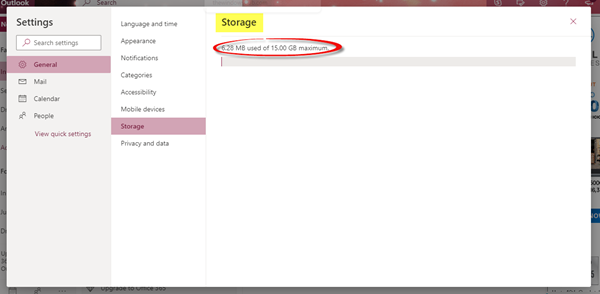
- Privatliv og data – (Privacy and data – ) Du kan eksportere din postkasse for at få en kopi af den, slette eller downloade din søgehistorik og beskytte dine data ved at indlæse eksterne billeder gennem Outlook -tjenesten.
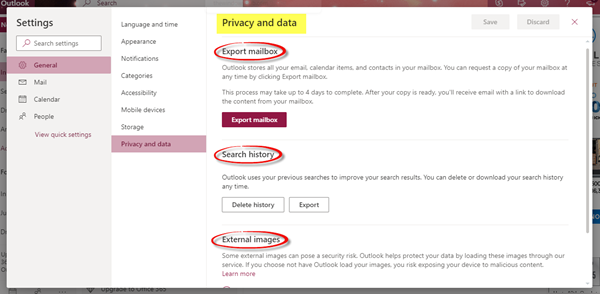
Post:
Her finder du indstillinger relateret til layout, skriv og svar, vedhæftede filer, beskedhåndtering og videresendelse, automatiske svar og abonnementer mv.
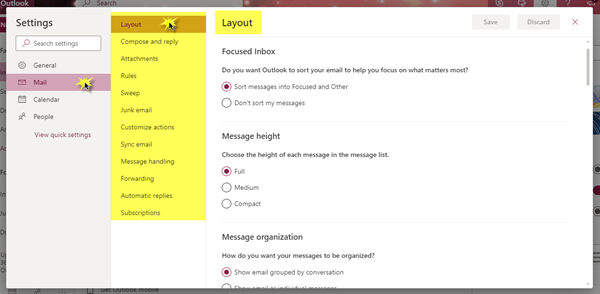
Gennemgå alle muligheder for at indstille detaljer vedrørende meddelelseshøjden, hvor du ønsker at have læseruden, e-mail-signatur, meddelelsesformat, lagerkonti og delingspræferencer, uønsket e-mail, hvordan du vil tilpasse dine oftest brugte handlinger, og en mange flere sådanne indstillinger.
Kalender:
Det er muligt at tilpasse kalenderens udseende, vælge hvilken temperaturskala der skal bruges til at vise vejret, dele en kalender med andre personer, udgive en kalender og dele et link med andre personer og også tilpasse handlinger.
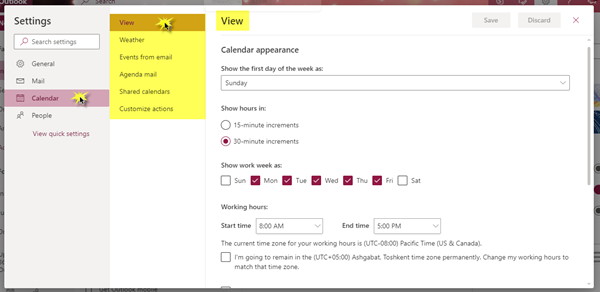
Mennesker:
Du kan bestemme, hvordan du vil se dine kontakter. Du kan vælge at vise dine kontakter efter fornavn eller efternavn.
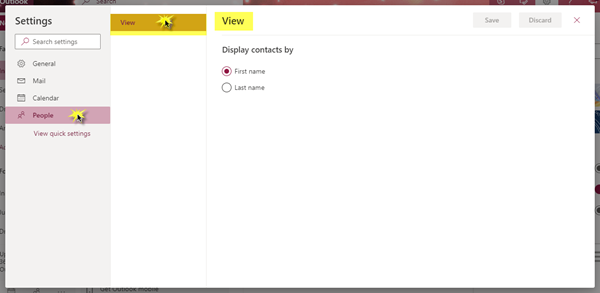
3. Importer kontakter
Du kan importere kontakter fra andre e-mail-apps ved hjælp af en CSV -fil. Hvis du vil vide mere om denne indstilling, skal du klikke på ' Læs(Learn) mere' nedenfor.
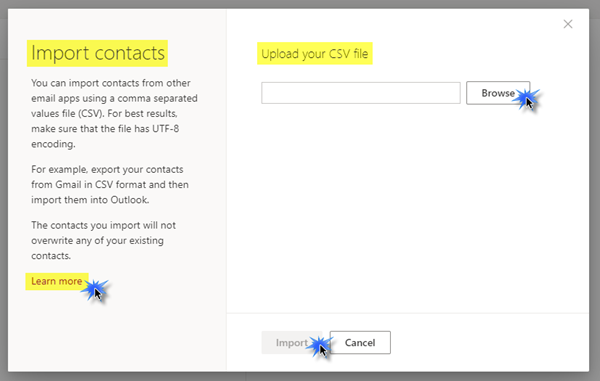
4. Send en besked
Du kan sende en e-mail til dine kontakter for at opdatere dem med din nye e-mailadresse.
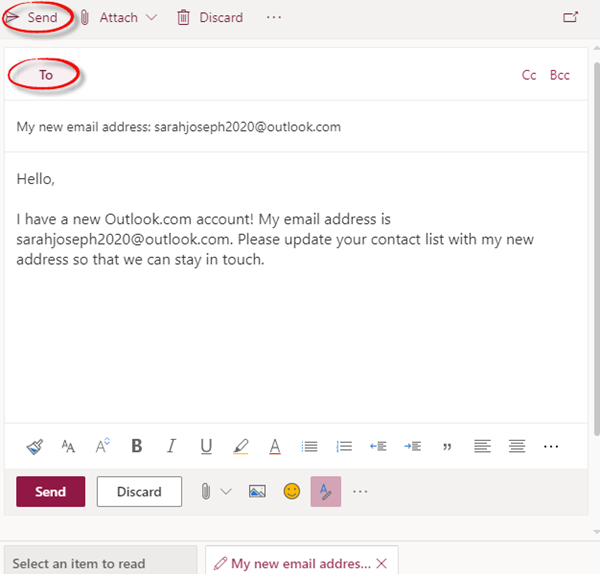
5. Få Outlook mobil
Du kan gratis downloade Outlook -appen på din mobilenhed ved blot at indtaste dit mobilnummer, vælge land/region og til sidst klikke på Send link .
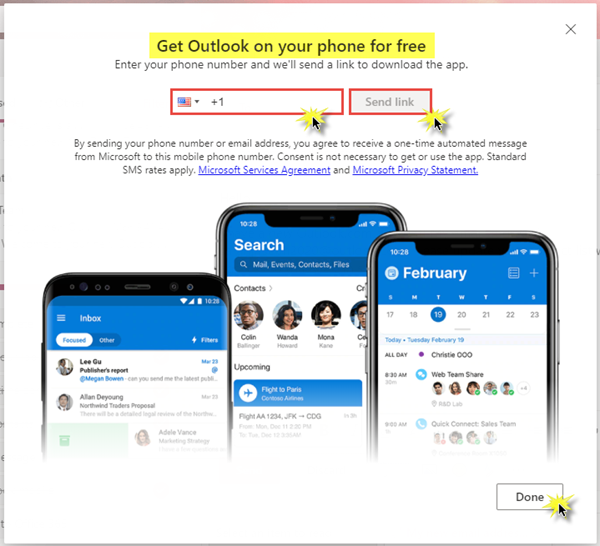
6. Opgrader til Office 365
Du kan få premium Outlook- funktioner ved at opgradere til Office 365 . Gennemgå de forskellige pakker og de fordele, de tilbyder, og beslut derefter, hvilken du foretrækker at købe.
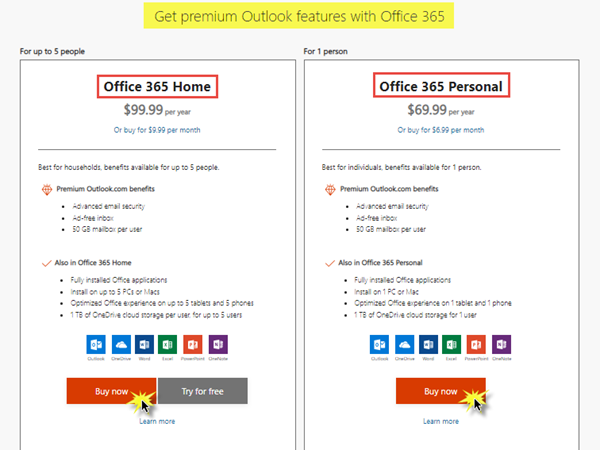
Med Office 365 får du forskellige fordele, hvor du kan arbejde offline, hurtigt finde dine seneste filer, når du sender vedhæftede filer, og nem, professionel formatering. Derudover kan du få de nyeste versioner af Word , Excel og PowerPoint sammen med 1 TB OneDrive højt lager.
Med disse 6 trin er du godt i gang! Din Microsoft Outlook- konto bliver fuldstændig forbedret og perfekt konfigureret. Du kan nu begynde at bruge den med al lethed og bekvemmelighed.
Håber dette indlæg var nyttigt for dig og nemt at forstå. Del og efterlad kommentarer nedenfor.(Hope this post was useful to you and easy to understand. Do share and leave comments below.)
Related posts
Outlook.com modtager eller sender ikke e-mails
Sådan planlægger du en e-mail i Outlook.com ved hjælp af knappen Send senere
Kan ikke vedhæfte filer til e-mail i Outlook.com eller Desktop-appen [Fixed]
Sådan videresender du e-mail eller deaktiverer uautoriseret videresendelse i Outlook.com
Sådan bruges Gmail fra Outlook.com-grænsefladen
Gratis software til at ændre mappeikonets farve i Windows 11/10
Ret ReadableByteStream-fejl i Chrome, når du åbner Outlook.com
XLaunchPad programstarter tilføjer genveje og hjælper med at organisere mapper
Sådan deaktiveres Joyful Animations i Outlook.com
Sådan downloades eller eksporteres postkasse fra Outlook.com
Sådan sletter eller lukker du Outlook.com e-mail-konto permanent
Organiser Outlook.com-indbakken med værktøjerne Arkiv, Fej og Flyt
Sådan opretter du en ny begivenhed, kontakt og gruppe på Outlook.com
Sådan opretter og konfigurerer du en Outlook.com-e-mail-konto
Skift farver på systemelementer og skriftstørrelser i Windows 10
Windows 11/10 Juletemaer, Baggrunde, Træ, Pauseskærme, Sne
Tilpas mappeikoner, skift farve, tilføj emblemer med CustomFolders
Sådan oversætter du automatisk e-mails i Outlook.com
Sådan tilføjer du noter og opretter opgaver i Outlook.com
Sådan tilføjer og bruger du Gmail-konto i Outlook.com
