To nemme rettelser til Windows Update-fejlkode 0x80072efe
Windows Update-fejlkode(Update Error Code) opstår, når din computer har problemer med at oprette forbindelse til Microsofts Windows Update -server. Fejlen opstår normalt, før du rent faktisk er i stand til at downloade og installere nye opdateringer. Lær to måder at rette Windows Update fejlkode 0x80072efe på.
Hvad er Windows Update Error 0x80072efe ?
For at downloade og installere Windows - opdateringer skal din installation af Windows opfylde visse kriterier, så Microsoft ved, at du downloader opdateringerne til en certificeret kopi af operativsystemet. Mærkeligt nok inkluderer dette at have den korrekte dato og tid indstillet på din pc. Uden den korrekte dato og klokkeslæt kan du få fejlen 0x80072efe.
Du skal også have en levedygtig forbindelse til internettet(Internet) for at downloade opdateringer. Firewalls , virusscannere og anden software, du har installeret på din pc, kan komme mellem din computer og Windows Update - serverne. Deaktivering af Windows Firewall løser nogle gange fejlen. Du skal bare huske at tænde den igen, når du er færdig.
Skift dato(Date) og klokkeslæt(Time) for at rette fejl 0x80072efe(Fix Error 0x80072efe)
Log ind på Windows 7 med en konto, der har administrative rettigheder. Noter dato og klokkeslæt nederst til højre på dit skrivebord. Hvis de er forkerte, skal du klikke på dem og derefter klikke på linket, der er mærket Skift indstillinger for dato og klokkeslæt(Change Date and Time Settings) . Du skulle nu se på dato og klokkeslæt(Date and Time) vinduet. Klik(Click) på knappen mærket Skift data og tid(Change Data and Time) .
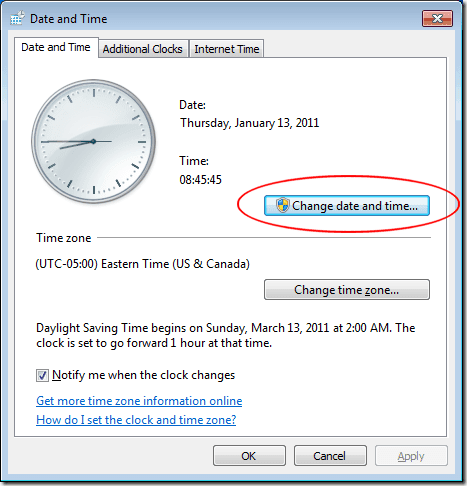
Du skal blot(Simply) ændre datoen og klokkeslættet for at være korrekt, og klik på OK- knappen. Klik på knappen OK i vinduet (OK)Dato og klokkeslæt(Date and Time) , og prøv Windows Update igen. Hvis det ikke virker, eller hvis din dato og klokkeslæt var korrekte i første omgang, skal du gå videre til den anden rettelse.
Sluk Windows Firewall(Turn Off Windows Firewall) for at rette fejl 0x80072efe(Fix Error 0x80072efe)
Klik på Start>Control Panel>System and Security>Windows Firewall for at åbne Windows Firewall - vinduet. Du vil bemærke, at dine netværk er opdelt i to typer. Det ene er hjemme- eller arbejde (private) netværk,(Home or Work (Private) Networks) og det andet er offentlige netværk(Public Networks) . Medmindre du opretter forbindelse til internettet(Internet) via et offentligt netværk i dit hjem, er vi kun interesserede i det private netværk.

I venstre side af vinduet skal du klikke på linket mærket Slå Window Firewall til eller fra(Turn Window Firewall On or Off) . Dette åbner vinduet Tilpas indstillinger(Customize Settings) for Window Firewall . Find den del af vinduet, der er knyttet til indstillingerne for hjemme- eller arbejde (privat) netværksplacering(Home or Work (Private) Network Location Settings) . Klik på indstillingen med titlen Slå Windows Firewall fra (anbefales ikke)(Turn Off Windows Firewall (Not Recommended)) . Klik derefter på knappen OK og luk alle andre vinduer, du har åbne.

Genstart din computer, og prøv at oprette forbindelse til Windows Update igen. De fleste oplever, at en af disse to rettelser får Windows Update til at fungere igen. Hvis det virker, skal du huske at slå Windows Firewall til igen.
Hvis disse rettelser ikke virker, bliver du nødt til at undersøge andre årsager til, hvorfor du ikke kan oprette forbindelse til Microsofts servere. For det første skal du deaktivere eventuelle virusscannere, du har kørende, og kontrollere, om du har andre firewalls, der kører i Windows 7 . Deaktiver dem én ad gangen, og kontroller, om Windows Update begynder at fungere igen.
Nogle gange vil din pc have problemer med at oprette forbindelse til Windows Update og returnere fejlkode 0x80072efe. Normalt er en forkert indstillet dato/tid eller Windows Firewall skylden. Hvis du tjekker din pc's dato/klokkeslæt og midlertidigt slukker for Window Firewall , løses problemet. Hvis ikke, bliver du nødt til at se efter andre årsager til, at din pc ikke kan oprette forbindelse til Windows Update , såsom ekstra firewall-software eller overivrige virusscannere.
Related posts
Hvad skal man gøre, når Spotify bliver ved med at gå ned? 12 nemme rettelser
5 rettelser til generisk PNP-skærmdriverfejl i Windows 11/10
Sådan rettes Windows-fejlkode 0x80070005
10 bedste måder at rette Windows Update-fejl 0x80070643
FIX: Ikke-systemdisk eller diskfejl i Windows
Virker YouTube ikke? Her er hurtige løsninger, du kan prøve
Sådan rettes Amazon CS11-fejlkode i Android og iOS
Ret systemfejl 5, adgang nægtes i Windows
Sådan rettes GeForce Experience-fejlkode 0x0003
Sådan rettes en 0xa00f4244 kamerafejl på Windows
Sådan rettes Roblox-fejlkode 279
Sådan rettes "Windows har stoppet denne enhed" Kode 43-fejl i Windows
Ret Windows Update-fejlkode 0x80072efe
5 bedste måder at rette "operation mislykkedes med fejl 0x0000011B" i Windows
Sådan rettes fejlen "Windows var ikke i stand til at fuldføre formateringen".
8 måder at løse "Du har ikke tilladelse til at gemme på denne placering"-fejl i Windows
Sådan rettes en "d3dx9_43.dll Missing"-fejl på Windows
6 måder at rette VirtualBox-resultatkode på: E_FAIL (0x80004005) fejl i Windows
Ret fejlen "Windows kunne ikke automatisk registrere dette netværks proxyindstillinger".
Har du brug for en tredjeparts firewall på Mac og Windows?
