TOff er en Power Saver & Shutdown Scheduler til Windows PC
At lukke ned eller sætte din computer i dvale på en bestemt dato og klokkeslæt er muligt lige nu med Windows 10 . Men hvis du leder efter en nemmere mulighed for at få arbejdet gjort, så vil vi gerne anbefale et værktøj kendt som Toff . Det er ikke et dårligt program, fordi vi har brugt det i et stykke tid, og kan med sikkerhed sige, at det fungerer ganske godt. Hvis du planlægger at efterlade din computer på kontoret for at gå ud til frokost, skal du blot bruge dette gratis shutdown-planlægningsværktøj til(free shutdown scheduler tool) at indstille systemet til at slukke eller gå i dvale på det rigtige tidspunkt.
Nu er dens brugergrænseflade ikke den bedste, men når folk har brugt den i nogen tid, burde de have små problemer fremover. Helt ærligt, det behøver ikke at have den bedste brugergrænseflade i verden, fordi mulighederne ikke er store.
Strømsparer(Power Saver) og nedlukningsplanlægning(Shutdown Scheduler) til Windows PC
Her er den officielle beskrivelse af Toff:
“This utility will be handy for people who would like to leave their computers unattended for some time before automatically turning them off (logging off users, rebooting, hibernating or putting them into sleep mode). TOff can perform these tasks at a certain day and time (one time or every day), as well as after a certain period of mouse & keyboard, CPU or network inactivity with the seconds precision. TOff is unequivocally your ticket to save energy.”
1] Sluk for computeren (blød og hård)(1] Turn off the computer (Soft and Hard))
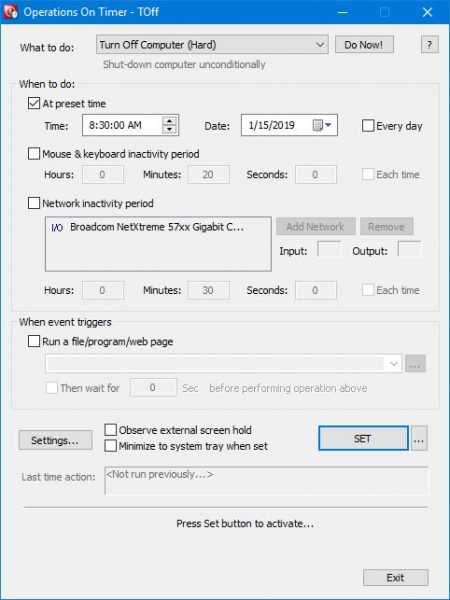
Når du laver en blød(Soft) slukning af computeren, vil dette kun ske, hvis de programmer, der kører i øjeblikket, tillader det. Du skal blot(Simply) klikke på rullemenuen Hvad skal du gøre, og vælge Sluk computer(Turn Off Computer) ( blød(Soft) ), og klik derefter på Udfør nu for at få arbejdet gjort.
Med en hård(Hard) sluk betyder det, at Toff lukker din computer ned og dræber alle kørende apps i processen.
2] Dvale computer(2] Hibernate computer)
For at sætte din computer i dvale skal du blot følge trinene ovenfor og vælge indstillingen Dvale(Hibernation) og derefter vælge Udfør nu.
3] Forudindstillet tid(3] Preset time)
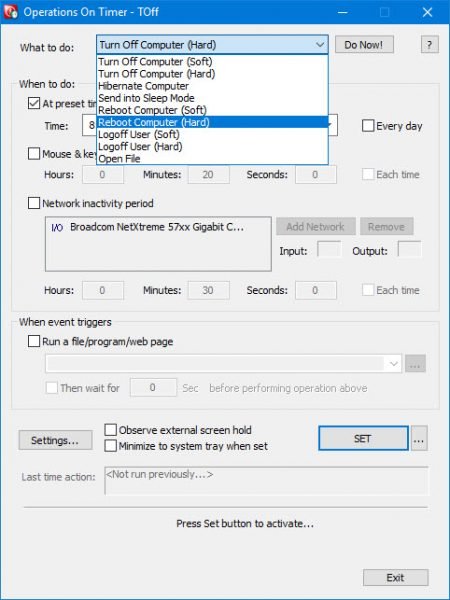
Det er nemt at indstille en forudindstilling, og vi vil vise dig, hvordan du gør det. Før du går ned ad denne rute, skal du sørge for at indstille din Windows 10-computer til at slukke, eller hvad du ellers vil opnå.
Derefter skal du gå ned til afsnittet, der siger Hvornår skal du gøre. Sæt kryds i feltet, der siger På forudindstillet tidspunkt,(At preset time) og vælg din foretrukne tid og dato blandt de tilgængelige muligheder. Desuden(Furthermore) kan folk også vælge inaktivitetstid for mus og tastatur, og det samme kan siges om netværksinaktivitetstid.
Nu skulle systemet automatisk tilføje dit netværkskort, men hvis det ikke er der, så kan dette gøres manuelt.
4] Start automatisk en app(4] Automatically launch an app)
Her er noget ret interessant, der fangede vores opmærksomhed lige fra starten. Du kan se, brugere kan automatisk få Toff til at køre en fil, et program eller en webside efter udløsning af en begivenhed. Klik blot(Simply) på boksen, der siger Kør en fil/program/webside, og søg derefter i boksen nedenfor efter den fil eller det program, du vil køre.
For at starte en webside skal du bare skrive URL'en(URL) , og så er du i gang.
Når alt er overstået, skal du trykke på SET- knappen for at aktivere opgaverne, og derefter læne dig tilbage og se magien ske.
5] Indstillinger(5] Settings)
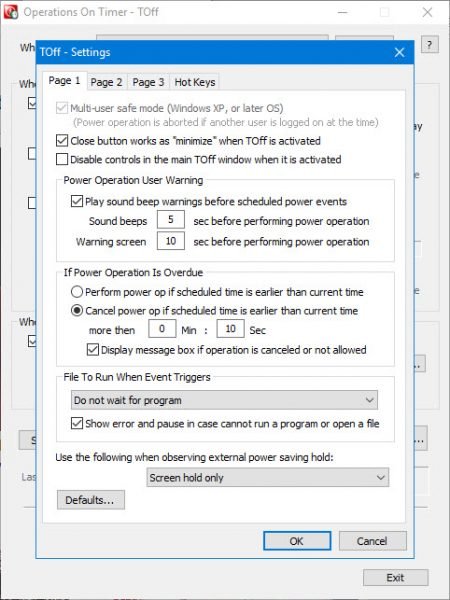
Fra Indstillinger(Settings) -området kan brugeren ændre brugervenligheden af Toff med blot et par klik med musen. For eksempel kan du indstille knappen Luk(Close) til at minimere Toff i stedet for at lukke den ned, eller du kan afspille en lyd, før en planlagt strømbegivenhed finder sted.
Ændring af genvejstaster, så de passer til dine behov, er også en mulighed her, og det er fantastisk.
Toff gratis download
Du kan downloade Toff via den officielle hjemmeside(official website) . Det kræver ACPI ( Advanced Configuration and Power Interface ) hardwaresupport. De fleste moderne computere understøtter denne funktion.
Related posts
Sådan aktiverer eller deaktiverer du batterisparefunktion i Windows 11/10
Skal jeg sove, gå i dvale eller lukke Windows-pc'en ned om natten?
Planlæg nedlukning eller genstart ved hjælp af Task Scheduler i Windows 11/10
Indstil din Windows-pc til at slukke eller genstarte på et bestemt tidspunkt med Simple Shutdown Scheduler
Planlæg computernedlukning ved hjælp af Task Scheduler
Fanen Strømstyring mangler i Enhedshåndtering på Windows 11/10
Sådan sparer du batteri, mens du surfer på nettet i Internet Explorer
Sådan testes strømforsyningen
Aktiver eller tænd og brug automatisk eller adaptiv lysstyrke i Windows 10
Skift multimedieindstillinger ved hjælp af PowerCFG-værktøjet i Windows 11/10
Sådan ændres strømplan på Windows 10
Vælg, hvad lukningen af laptoplåget gør: Lukning, dvale, dvale
Konfigurer strømindstillinger i Windows 7/8/8.1
Tips til brug af bærbar batteri og optimeringsvejledning til Windows-brugere
Windows-pc'en går ikke i dvale; Dvaletilstand fungerer ikke i Windows 11/10
Slå Hurtig opstart til Mangler i Windows 8/10 Strømindstillinger?
13 måder at spare strøm på ved at tilpasse strømplaner i Windows
Sådan ændres Laptop Låg Open Action i Windows 11/10
Sådan kontrolleres strømudgangen fra en USB-port på Windows 11/10
Fix Der er i øjeblikket ingen strømforsyninger tilgængelige
