Tøm automatisk papirkurven i Windows 10 ved hjælp af den automatiske papirkurv
Papirkurven(Recycle Bin) har eksisteret i Windows i et stykke tid nu. Det er en meget praktisk funktion, der har gjort sin særlige plads inde i operativsystemet. Men samtidig optager papirkurven(Recycle Bin) også meget diskplads på din computer, da de filer, du sletter, ikke fjernes fra din computer. Og når du er ved at løbe tør for diskplads, er der ingen anden mulighed end at tømme papirkurven(Recycle Bin) . Automatisk papirkurv(Auto Recycle Bin) , som navnet antyder, automatiserer opgaven med at tømme papirkurven(Recycle Bin) for at spare tid og kræfter.
Tøm automatisk papirkurven(Recycle Bin) i Windows 10
Vi har tidligere set, hvordan du automatisk kan slette filer fra papirkurven via Storage Sense(automatically delete files from the Recycle Bin via Storage Sense) .

I dag vil vi tage et kig på dette freeware kaldet Auto Recycle Bin , som tilbyder flere muligheder!
Automatisk papirkurv til Windows PC
At vælge de filer, du har brug for, fra din papirkurv(Recycle Bin) er en kedelig opgave, og dette program har til formål at forenkle. Programmet Auto Recycle Bin lader dig konfigurere forskellige regler, der sikrer, at data automatisk ryddes fra forskellige dele af papirkurven(Recycle Bin) , og at du aldrig løber tør for diskplads.
Dette er et meget lille værktøj med en brugervenlig brugergrænseflade. Dette er ikke en erstatning for noget andet værktøj; det sørger bare for, at papirkurven(Recycle Bin) ryddes med jævne mellemrum.
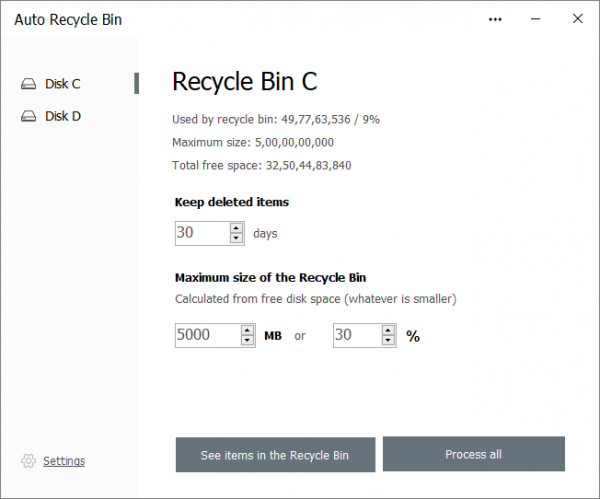
Automatisk papirkurv(Auto Recycle Bin) fungerer ved at lade dig konfigurere indstillinger for forskellige drev separat. Klik(Click) på det drev(Drive) , du vil konfigurere. Programmet viser nogle vigtige oplysninger, såsom procentdelen af dette drev, der bruges af papirkurven(Recycle Bin) og den samlede ledige plads.
Lige under det kan du konfigurere antallet af dage, de slettede elementer skal opbevares i papirkurven(Recycle Bin) . Den næste indstilling, du konfigurerer, er størrelsen på papirkurven(Recycle Bin) . Du kan angive et tal i MBs eller en procentværdi i forhold til størrelsen af drevet.
Når du går videre, giver den automatiske papirkurv(Auto Recycle Bin) dig også mulighed for at se emnerne i papirkurven(Recycle Bin) i den rækkefølge, de blev slettet. Du kan vælge de elementer, du vil slette, og bruge indstillingerne Slet valgte elementer(Delete selected items) til at rydde dem fra din computers papirkurv(Recycle Bin) . Der er også en dedikeret Process all - knap til at slette alt fra papirkurven(Recycle Bin) for det drev.
På samme måde kan du konfigurere disse indstillinger for andre drev og se deres respektive papirkurve(Recycle Bins) . Da programmet forsøger automatisk at rydde indholdet af din computers papirkurv(Recycle Bin) , skal der også være en politik, der vejleder dette.
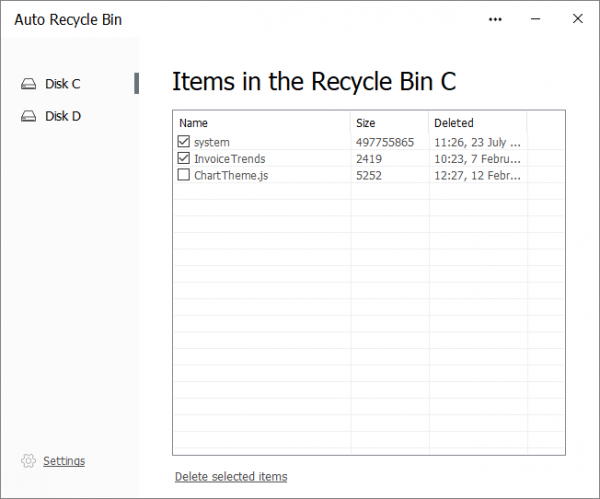
Går du til programmets indstillinger, kan du bestemme, hvornår filerne skal slettes. Der er i øjeblikket to muligheder; den første er den manuelle tilstand. I manuel tilstand vil programmet ikke slette filer automatisk. Du bliver nødt til at åbne værktøjet og trykke på Process- knappen manuelt.
Og den anden mulighed er På Windows OS(On the Windows OS ) opstart. Automatisk papirkurv(Auto Recycle Bin) sletter automatisk filer fra papirkurven(Recycle Bin) ved opstart og afslutter derefter programmet. Den anden er mere praktisk og tjener formålet med dette værktøj.
Auto Papirkurv(Auto Recycle Bin) er et fantastisk lille værktøj at have, hvis du tilfældigvis sletter en masse filer. Det nytter ikke at opbevare filerne i papirkurven(Recycle Bin) , hvis du ikke får brug for dem. Men hvis du ikke er sikker på de filer, du har slettet, så anbefaler vi ikke at bruge dette værktøj, da det muligvis automatisk tømmer papirkurven på et forudkonfigureret tidspunkt.
Klik her(here)(here) for at downloade den automatiske papirkurv.
Related posts
Papirkurv er nedtonet i skrivebordsikonindstillinger på Windows 10
Sådan fjerner du egenskaber fra genvejsmenuen for papirkurven i Windows 10
Recycle Bin Manager til Windows 10: RecycleBinEx & BinManager
Tilføj eller fjern pin for at starte fra kontekstmenuen i Windows 10
Kan ikke tømme papirkurven efter Windows 10 Creators Update
Papirkurven i Windows 10 og Windows 11 -
Skift papirkurvsindstillinger i Windows 10
Hvor er papirkurven i Windows 10 og Windows 11?
PicsArt tilbyder brugerdefinerede klistermærker og eksklusiv 3D-redigering på Windows 10
Hændelses-id 158-fejl - Tildeling af identiske disk-GUID'er i Windows 10
Sådan åbner du CUE & BIN-filer i Windows 10 ved hjælp af PowerISO
Start filer nemt med myLauncher til Windows 10-computere
Hvad er Enablement Package i Windows 10
Sådan deaktiverer du flytbare lagerklasser og adgang i Windows 10
Filen har ikke et program tilknyttet - Papirkurvsfejl
Skjul værktøjslinjer-indstillingen i proceslinjens kontekstmenu i Windows 10
Aktiver forbedret anti-spoofing i Windows 10 Hello Face Authentication
Sådan ændres papirkurvens størrelse i Windows 11/10
Skjul eller vis Windows Ink Workspace-knap på proceslinjen i Windows 10
Slettede filer bliver ved med at vende tilbage eller dukke op igen i papirkurven
