Top 5 nye Gmail-funktioner at prøve i 2019
Vidste(Did) du, at Gmail nu er 15 år gammel? Den 1. april(April 1) afslørede Google nye Gmail- funktioner, som du kan prøve i 2019. Jeg tænkte, at det ville være en god mulighed for at fremhæve ændringerne, såvel som nogle andre funktioner, der er blevet tilføjet for nylig, som du måske endnu ikke er klar over.
Mange af os bruger sandsynligvis mere tid i vores Gmail- klient, end vi gerne vil indrømme, så forhåbentlig vil disse 5 funktioner hjælpe dig med at forblive mere organiseret og produktiv i 2019 og fremover.
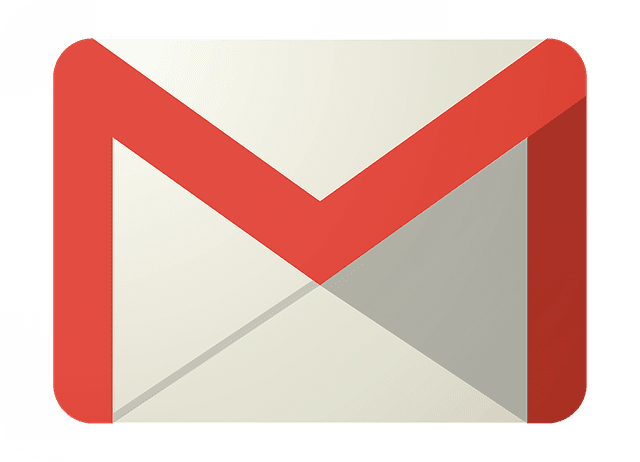
Højreklik på e-mails(Right-Click Emails) for hurtig adgangskontrol(Quick Access Controls)
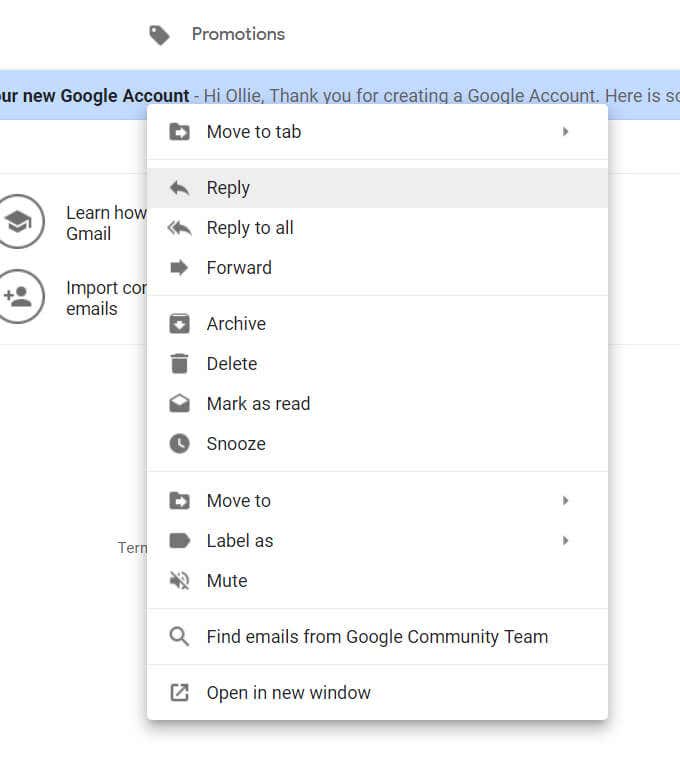
Hvis du bruger Gmail på skrivebordet, kan du nu højreklikke på e-mails i feedet for at få adgang til hurtige kontroller. Du kan hurtigt flytte e-mails til forskellige faner, svare, videresende eller få adgang til enhver anden funktion, inklusive Googles nye snooze-kontrol.
Det tager i det væsentlige to klik at gøre absolut hvad som helst, du kunne tænke dig at gøre med hver e-mail. Jeg synes, det er langt hurtigere end at bruge nogen af de andre kontroller på Gmail -grænsefladen.
Udsæt e-mails til senere
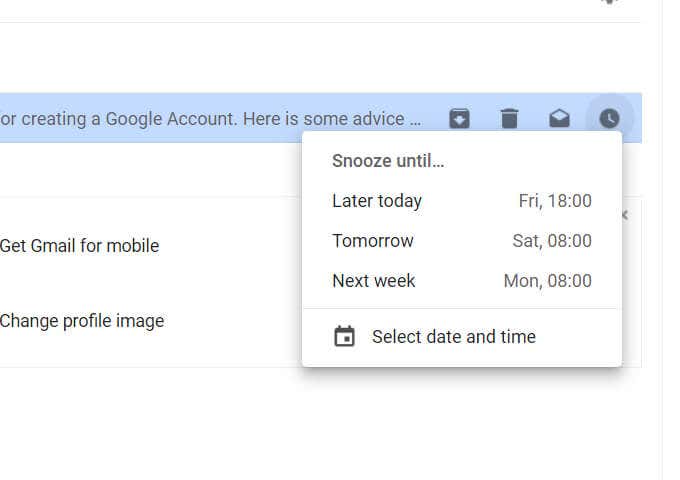
Den nyligt tilføjede snooze-funktion i Gmail kan bruges til at skjule en bestemt e-mail til et senere tidspunkt eller en senere dato. Derefter, når slumretimeren er gået, får du en ny e-mailbesked. E-mailen vil dukke op i din indbakke, som om det var en ny e-mail.
Hvorfor bruge snooze? Nå, nogle gange får vi e-mails, som vi ikke har tid til at svare på, eller vi ønsker at tænke mere grundigt over, hvordan vi skal svare. Brug af snooze sikrer, at vi får besked på et senere tidspunkt, så vi ikke glemmer at svare.
Jeg har brugt snooze meget for nylig, og det har hjulpet mig med at sikre, at de halvskrevne svar ikke ligger i min kladdemappe for længe.
Opfølgningspåmindelser
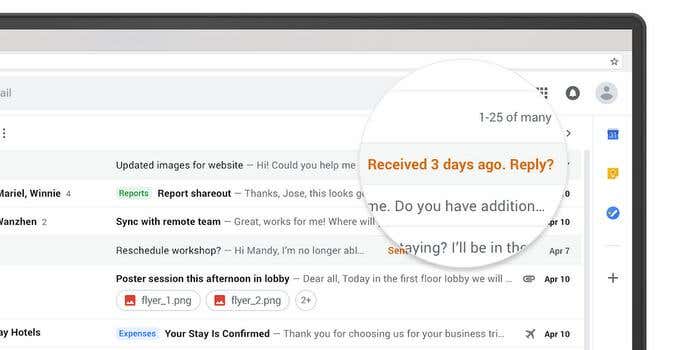
Dette er en funktion, du måske allerede drager fordel af. Hvis Gmail mener, at en e-mail er vigtig, men du ikke svarer på den, vil den vise påmindelser i dit e-mail-feed, så du ikke glemmer det. Du vil se orange tekst et par dage senere ved siden af e-mailens emnelinje.
Jeg synes, det er nemmere aktivt at bruge snooze-funktionen i stedet for. Men hvis du glemmer det, har Gmail din ryg, så du ikke behøver at bekymre dig om at gå glip af vigtige beskeder.
Skriv nu, send senere

En meget ny funktion tilføjet i april 2019 giver Gmail - brugere mulighed for at skrive e-mails og sende dem senere. Dette kan være nyttigt til at planlægge tidsfølsomme beskeder, som du ikke altid kan få sendt til tiden.
Google foreslog, at det kunne bruges til fødselsdagsbeskeder, til at sende beskeder på mere passende tidspunkter for dem i forskellige tidszoner eller for ikke at afbryde dem på ferie.
For at bruge den nye Skriv(Write) nu, Send senere(Send Later) -funktion skal du trykke på de tre prikker(three dots) i Gmail-appen og trykke på Planlæg afsendelse(Schedule Send) .

På skrivebordet skal du trykke på pilen ved siden af den blå send-knap og trykke på Planlæg afsendelse.(Schedule Send.)
Gmail Smart Compose , kommer nu til iOS

Google siger, at flere mennesker bruger Smart Compose til at fremskynde deres e-mails, og Gmail Smart Compose vil blive smartere med tiden.
Gad vide, hvad Smart Compose er? Det er en AI-drevet funktion, der gætter, hvilke ord du vil skrive næste gang. Tilsyneladende sparer det allerede folk fra i fællesskab at skrive over 1 milliard tegn om ugen. Fra april 2019 er Smart Compose tilgængelig på alle Android -enheder, og snart kommer den til iOS.
For at bruge Smart Compose skal du blot bruge Gmail -appen til at skrive en besked. Mens du skriver, vises forslag i kedelig tekst. Stryg(Swipe) for at udfylde forslaget.
Jo mere du bruger Smart Compose , jo mere vil den lære om de ord, du bruger, hvilket gør den endnu mere kraftfuld. Det er i bund og grund som en mere kraftfuld automatisk korrektion indbygget i din e-mail-klient.
Related posts
Seje nye funktioner i Google Chrome v73
Sådan sender du private e-mails i Gmail
Kan du slette alle e-mails fra Gmail på én gang?
Sådan annulleres afsendelsen af en e-mail i Gmail
De 7 bedste Gmail-tilføjelser
Hvad skal man gøre, hvis Gmail ikke virker? 11 hurtige rettelser
3 måder at oprette grænser på i Google Docs
Sådan kommer du til Inbox Zero i Gmail
Sådan rettes Gmail, når det ikke modtager e-mails
Sådan gør du krav på en virksomhed på Google
Sådan bruger du Google familiekalender til at holde din familie til tiden
Får du ikke Gmail-meddelelser? 10 måder at rette på
Hvad er Google-eksponeringsmeddelelser for COVID-beskyttelse?
Sådan fungerer arkivering i Gmail
3 Gmail-tricks til at reducere spam og organisere e-mail
Hvad er forbedret beskyttelse i Google Chrome, og hvordan man aktiverer det
Hvad er Google-appen, og hvordan man bruger den
Sådan bruger du SUMIF i Google Sheets
Sådan sletter du YouTube-historik og søgeaktivitet
Hvad er en Google "usædvanlig trafik"-fejl, og hvordan man løser det
