Transskriber lyd automatisk ved hjælp af gratis lydtransskriptionssoftware
Her er en komplet guide til at transcribe audio to text automatically on Windows 11/10 PC . Lydtransskription(Audio) er dybest set en proces, hvormed du kan konvertere tale gemt i en lydfil til form af skrevet tekst. Hvis du har taler gemt i lydfiler, og du vil transskribere dem automatisk, vil dette indlæg hjælpe dig. Her vil vi nævne metoder til automatisk at transskribere lydfiler til tekst på din Windows 11/10-pc. Lad os tjekke disse metoder i detaljer!
Hvordan konverterer jeg en lydfil til tekst?
For at konvertere en lydfil til tekst kan du bruge gratis software kaldet Descript . Det lader dig automatisk transskribere en lydfil til tekst. Du kan også gemme lydudskrifter i flere formater ved hjælp af denne gratis software til Windows 11/10 . Ud over det kan du også bruge nogle gratis onlineværktøjer til at konvertere lydfiler til tekst.
Er der et websted, der transskriberer lyd til tekst?
Ja, der er nogle websteder, der kan transskribere lyd til tekst. Hvis du vil have en gratis, har vi nævnt to gode gratis onlineværktøjer, som lader dig transskribere dine lydfiler til tekst. Du kan tjekke artiklen nedenfor for at lære mere om disse websteder, der giver dig mulighed for at konvertere lyd til tekst.
Sådan transskriberes lyd automatisk(Audio Automatically) på Windows 11/10
Her er metoderne til at transskribere lyd på flere sprog på Windows 11/10:
- Brug(Use) gratis lydtransskriptionssoftware som Descript eller JAVT til automatisk at transskribere en lydfil.
- Transskriber(Transcribe) lyd ved hjælp af et gratis onlineværktøj som VEED eller Free Transscriptions.
Lad os diskutere ovenstående metoder i detaljer!
1] Brug(Use) gratis lydtransskriptionssoftware som Descript
Du kan bruge gratis software til automatisk at transskribere en lydfil. Der er noget software tilgængeligt på internettet, som lader dig konvertere en lydfil til tekst automatisk, men de fleste af dem er betalt. Hvis du vil bruge en gratis, skal du søge lidt. For at hjælpe dig vil vi her nævne to gratis software tilgængelige til Windows 11/10 . Disse lydtransskriptionssoftware er:
- Beskriv
- JAVT
1] Beskriv
Descript er dybest set en software, der lader dig transskriptere lyd, redigere lyd og video, optage skærm og udføre andre opgaver. Det lader dig transskribere både lyd- og videofiler. For at bruge det skal du registrere en gratis konto på dets websted og derefter logge ind med dine kontooplysninger i softwaren for at begynde at bruge det. Det tilbyder en gratis udgave sammen med dens betalte udgaver. I dens gratis udgave får du 3 timers gratis lydtransskription pr. konto. Ud over det skal du opgradere til dens premium-versioner.
Lad os nu se, hvordan du kan transskribere en lydfil ved hjælp af den.
Sådan transskriberes lyd til tekst ved hjælp af Descript i Windows 11/10 :
Her er de vigtigste trin til transskription af lyd ved hjælp af Descript i Windows 11/10 :
- Download og installer Descript.
- Start softwaren og log ind med din konto.
- Opret et nyt projekt.
- Træk(Drag) og slip eller importer en lydfil, som du vil transskriptere.
- Vent(Wait) et stykke tid, og det vil vise dig lydtransskriptionen.
- Rediger(Edit) lydtransskriptionen, hvis det er nødvendigt.
- Eksporter(Export) transskriptionen til forskellige filformater.
Lad os se nærmere på disse trin nu!
For det første skal du downloade og installere dette freeware kaldet Descript . Start derefter hovedgrænsefladen(GUI) for denne software og log ind med dine loginoplysninger. Hvis du ikke har en konto, skal du klikke på Opret(Create) en konto og derefter oprette en konto på dens officielle hjemmeside.
Nu skal du oprette en ny konto ved at klikke på knappen Ny(New) . Importer derefter en lyd- eller videofil, eller træk og slip lyden til dens grænseflade.
Så snart du tilføjer en lydfil, begynder den at transskribere lyden. I mellemtiden kan du tilføje højttalerens navn, hvis du vil.
Når processen er færdig, vil den vise den fulde lydtransskription i sin Editor - sektion. Du kan også redigere transskriptionen manuelt for at gøre den mere præcis. Du kan også bruge dens Identify Speaker -indstilling til at identificere og nævne en eller flere højttalers navne med tidslinjen.
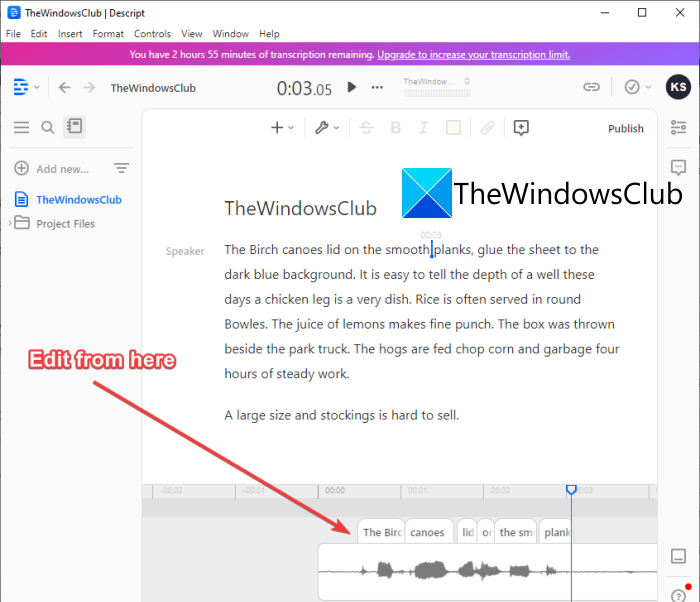
Derefter kan du eksportere lydtransskriptionen i mange filformater ved hjælp af funktionen Udgiv(Publish) .
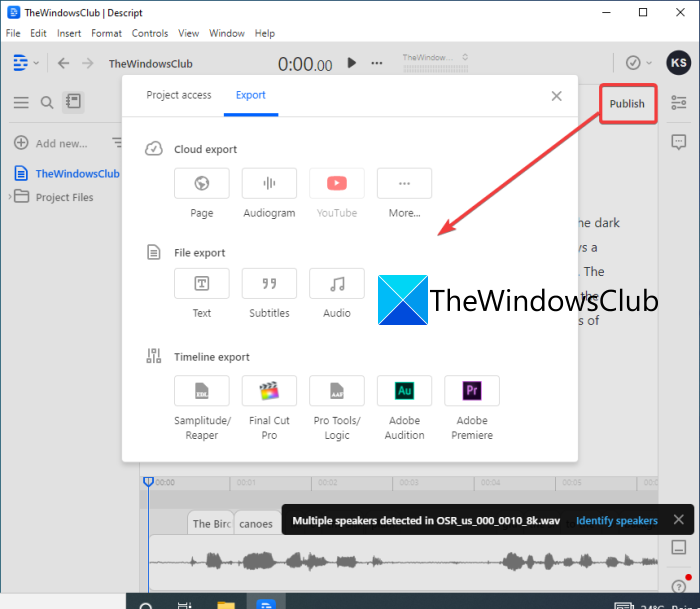
Det understøtter en række filformater, herunder DOCX , HTML , TXT , RTF og MD. Du kan også gemme transskriptionen i undertekstformater som SRT og VRT . Derudover kan du endda uploade lydtransskriptionen til mange onlinetjenester, herunder websider, Audiogram , YouTube , Podcast.co , Castos og mere. Alle dine projekter gemmes i skyen på din konto.
Alt i alt er det en fantastisk gratis lydtransskriptionssoftware, der gør det nemt at transskriptere lyd- og videofiler automatisk. Du kan downloade denne praktiske software til Windows 11/10 fra descript.com .
Læs: (Read:) Sådan bruger du stemmeskrivning i Microsoft Edge på Windows.(How to use Voice Typing in Microsoft Edge on Windows.)
2] JAVT
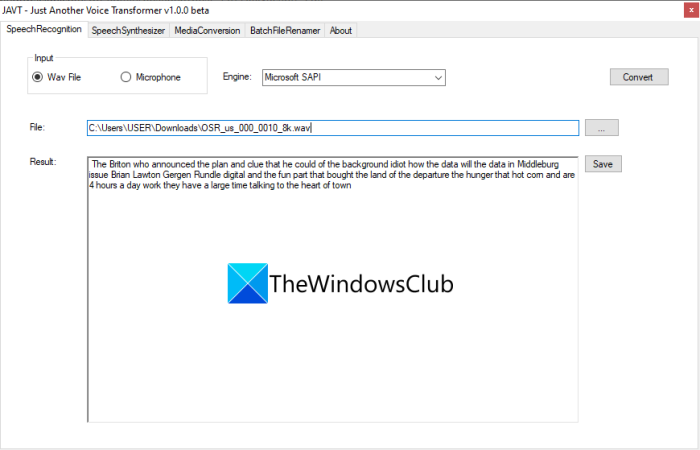
JAVT er en dedikeret gratis og open source talegenkendelsessoftware til Windows 11/10 . JAVT står for Just Another Voice Transformer . Det lader dig konvertere tale til tekst i realtid, eller du kan også bruge det til at transskribere lydfiler til tekst. Udover lydtransskriptionsfunktionen giver den også værktøjer til at konvertere tekst til tale, konvertere lyd- og videofilformater og batch-omdøbe filer på Windows 11/10 .
Her er de vigtigste trin til at transskribere en lydfil ved hjælp af denne gratis og open source-software kaldet JAVT :
- Download JAVT.
- Pak den komprimerede mappe ud.
- Kør JAVT-applikationsfilen.
- Gå til fanen Talegenkendelse.
- Indstil input som Wav-fil.
- Importer en lydfil i WAV-format.
- Vælg en tale-til-tekst-motor.
- Klik på knappen Konverter.
- Gem lydudskriften som en tekstfil.
For det første skal du downloade denne gratis software og derefter udpakke ZIP - mappen. Start derefter JAVT- applikationsfilen. Bemærk, at det kræver, at JAVA er installeret på din pc for at fungere.
Gå nu til fanen Speech Recognition og indstil (Speech Recognition)inputtilstanden(Input Mode) til Wav -fil. Importer derefter en WAV (Next)-(WAV) lydfil, som du vil transskribere. Du kan vælge en tale-til-tekst-motor fra Microsoft SAPI og CMU Sphinx .
Til sidst skal du klikke på knappen Konverter(Convert) , og du vil være i stand til at se transskriptionen i sektionen Resultat(Result) . Du skal blot(Simply) klikke på knappen Gem(Save) for at gemme transskriptionen i en tekstfil.
Læs: (Read:) Bedste gratis PDF-stemmelæsere til Windows 10(Best free PDF Voice Readers for Windows 10)
2] Transskriber(Transcribe) lyd ved hjælp af et gratis onlineværktøj som VEED eller Free Transscriptions
Du kan også transskribere en lydfil ved hjælp af et onlineværktøj. Der er nogle webtjenester, der giver en gratis plan til at transskribere lyd med begrænset adgang. Her er nogle gratis online lydtransskriptionsværktøjer, som du kan bruge uden besvær:
- VEED
- Gratis transskriptioner
Lad os diskutere ovenstående onlineværktøjer i detaljer.
1] VEED
VEED er et gratis onlineværktøj til at transskribere lyd på flere sprog som engelsk(English) , spansk, italiensk, japansk, tysk og mange flere. Det understøtter over 100 sprog. Så importer lydtale på ethvert sprog, og lad derefter dette onlineværktøj transskribere det automatisk for dig. Det er hovedsageligt et videoredigeringsværktøj, der tilbyder en lyd- og videotransskriptionsfunktion. Det kan også bruges til at transskribere videofiler. Lad os diskutere, hvordan du kan bruge det til at transskribere lyd online.
Sådan transskriberer du lyd online ved hjælp af VEED
Her er de vigtigste trin til at transskribere lyd til tekst automatisk online ved hjælp af VEED:
- Åbn en webbrowser.
- Gå til VEED-webstedet.
- Tilmeld(Sign) dig denne service og log derefter ind.
- Vælg(Choose) en lydfil, som du vil transskribere.
- Gå til undertekstsektionen.
- Klik(Click) på knappen Automatisk transskribering(Auto Transcribe) .
- Vælg et lydsprog.
- Tryk(Press) på knappen Start for at starte automatisk lydtransskription.
Lad os uddybe ovenstående trin i detaljer!
Start først din foretrukne webbrowser og åbn derefter VEED.io- webstedet. Nu skal førstegangsbrugere tilmelde sig med en gratis konto og derefter logge ind for at bruge dette onlineværktøj; gøre det.
Dernæst skal du blot vælge en eller flere lyd- eller videofiler, som du vil transskribere. Det lader dig importere lyd- eller videofiler fra lokal lagring, YouTube eller Dropbox . Du kan endda optage lyd eller video og derefter udføre lydtransskription.
Derefter vil lyden blive tilføjet til sin tidslinje, som du vil være i stand til manuelt at transskribere. Men hvis du vil konvertere tale til tekst automatisk, skal du gå til dens undertekstsektion(Subtitles) og derefter trykke på knappen Automatisk transskribering(Auto Transcribe) .
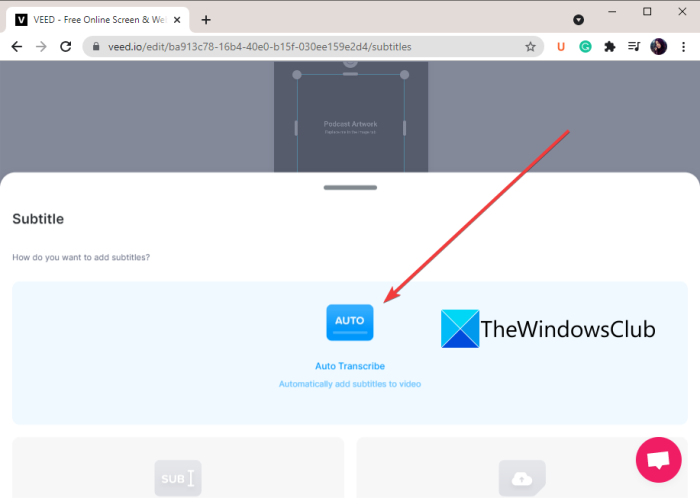
Nu skal du vælge sproget manuelt eller lade VEED automatisk registrere lydsproget og derefter trykke på Start - knappen.
Det vil transskribere din lydfil og derefter vise dig lydtransskriptionen med den nøjagtige tidsramme.
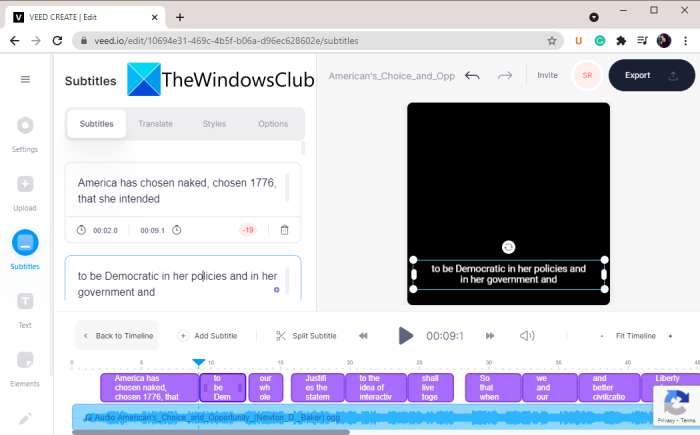
Du kan kopiere og indsætte den transskriberede tekst i et eksternt notesblok-program og derefter gemme transskriptionen i et tekstdokument. Det lader dig også oprette en video med udtrukket tekst og derefter gemme den i MP4 -videoformat.
Så det er sådan, du kan bruge det til automatisk at transskribere lyd til tekst.
Se: (See:) Sådan bruger du Game Chat-transskription på Xbox One og Windows-pc.
2] Gratis transskriptioner
Et andet gratis online lydtransskriptionsværktøj, som du kan prøve, er gratis transskriptioner(Transcriptions) . Det er en dedikeret onlinetjeneste, der lader dig transskribere dine lydfiler i løbet af et stykke tid. Lige nu understøtter den kun det engelske sprog til at transskribere. For at importere lydfiler understøtter den MP3 , WAV , AAC , M4A , WMA osv. Lad os finde ud af de automatiske lydtransskriptionstrin ved hjælp af dette gratis værktøj.
Sådan transskriberes lyd til tekst automatisk online
Følg nedenstående trin for at transskribere en lydfil til tekst online:
- Start en webbrowser.
- Åbn webstedet Gratis transskriptioner(Transcriptions) .
- Registrer en gratis konto og log ind på dens hjemmeside.
- Upload en eller flere lydfiler.
- Klik på knappen Transskriber.
- Gennemgå lydtransskriptionen og rediger den, hvis det er nødvendigt.
- Download udskriften.
Start først en webbrowser på din pc og gå derefter til den officielle hjemmeside for Gratis transskriptioner(Free Transcriptions) . Derefter skal du registrere en gratis konto og derefter logge ind med dine loginoplysninger til denne webtjeneste.
Klik nu på knappen Upload og vælg derefter de lydfiler, du vil transskribere. Når du har valgt lydfilerne, skal du klikke på Upload - indstillingen og derefter trykke på Transskriber(Transcribe) - knappen.
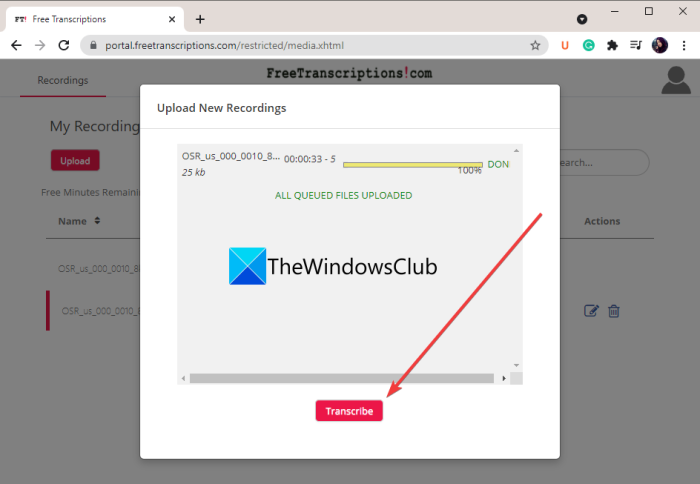
Når transskriptionen er færdig, vil den ændre lydstatus fra Transskribering til Transskriberet(Transcribed) . Du skal blot(Simply) dobbeltklikke på lydfilen for at se transskriptionen.
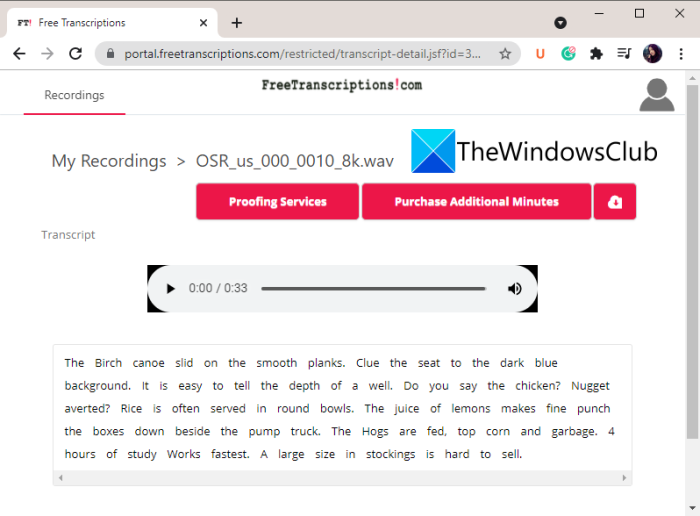
Du kan også lytte til lyden og derefter manuelt redigere lydtransskriptionen, hvis det er nødvendigt.
Til sidst kan du klikke på indstillingen Download transkription(Download Transcript) for at gemme lydtransskriptionen i DOC- eller PDF -filformater.
Den gratis plan for gratis transskriptioner(Transcriptions) giver dig mulighed for at transskribere højst 300 minutters lyd om måneden.
Læs: (Read:) Sådan bruger du Transskribering til at konvertere tale til tekst i Word(How to use Transcribe to convert Speech into Text in Word)
Håber denne artikel hjælper!
Læs nu:(Now read:)
- Sådan konverteres en e-bog til en lydbog i Windows(How to convert an eBook into an Audiobook in Windows)
- Sådan konverteres tekst-til-tale i Windows.(How to convert Text-to-Speech in Windows.)
Related posts
MP3tag er en gratis software til at redigere Metadata og Tags of Audio-formater
Bedste gratis Audio Format Converter-software til Windows 11/10
Reducer eller fjern baggrundsstøj ved hjælp af Audacity til Windows PC
MediaHuman Audio Converter batch konverterer flere lydfiler
Konverter YouTube til MP3 ved hjælp af denne gratis software eller online konvertere
Bedste gratis ISO Mounter-software til Windows 11/10
Opret enkle noter med PeperNote til Windows 10
Windows File Analyzer hjælper dig med at afkode og analysere specielle OS-filer
Skab webvenlige billeder med Bzzt! Image Editor til Windows PC
Bedste gratis Molecular Modeling-software til Windows 10
ManicTime er en software til sporing og administration af ledig tid
Ashampoo WinOptimizer er en gratis software til at optimere Windows 10
Dokumentkonverter: Konverter DOC, PDF, DOCX, RTF, TXT, HTML-filer
Windows Easy Switcher lader dig skifte mellem vinduer i det samme program
Konverter EPUB til MOBI - Gratis konverterværktøjer til Windows 10
Se digitalt tv og lyt til radio på Windows 10 med ProgDVB
B1 Free Archiver: Arkivering, komprimering, ekstraktionssoftware til pc
Bedste gratis stregkodescannersoftware til Windows 10
Bedste Software & Hardware Bitcoin Wallets til Windows, iOS, Android
OpenCPN sigter mod at levere kvalitetsnavigation på åbent hav
