TreeSize Free: Vis fil- og mappestørrelser ved hjælp af kontekstmenuen i Windows
Det kan være en udfordrende opgave at finde ud af, hvilke mapper der er mest besværlige uden at læse drevet grundigt, men TreeSize Free viser dig resultater med det samme. Explorer-tilføjelsen kan startes fra kontekstmenuen i en mappe eller et drev og bestilles til at vise størrelsen på mapper, undermapper, filer og NTFS - komprimeringshastigheder.
Scanning udføres i en tråd, så man kan finde resultater, der allerede vises, mens TreeSize Free er i funktionstilstand. Den plads, filsystemet spilder, synliggøres, og resultaterne kan udskrives i en rapport. Det er det grafiske display, der gør det nemmere at identificere filer og mapper, der skal fjernes eller komprimeres for at reducere størrelsen af en pakke.

Vis fil-(Display File) og mappestørrelser(Folder) ved hjælp af kontekstmenuen(Context Menu)
Kolonnevisningen præsenterer data relateret til store filer og undermapper i den Windows Stifinder-lignende(Windows Explorer-like) trævisning. Gradientlinjen i baggrunden visualiserer mængden af diskplads, hver mappe eller undermappe optager. Du kan vælge, hvilke kolonner du ønsker at se og sortere efter dine krav.
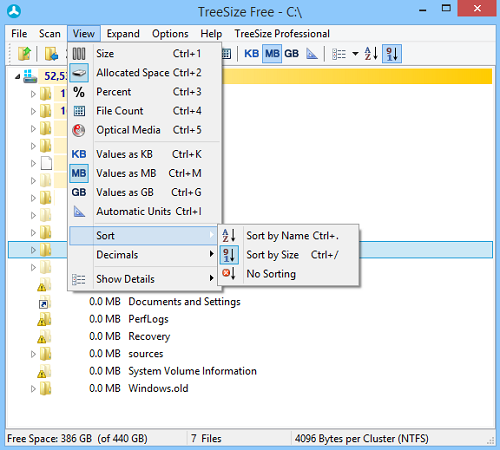
Det andet vigtige punkt på listen er menuen "Vis", hvor man kan finde alle de værktøjer, der er nødvendige for at konfigurere muligheder for præsentation af scanningsresultater. Du kan vælge, hvordan resultaterne skal sorteres, definere den værdi, som fil- og mappestørrelserne skal beregnes i, vælge antallet af decimaler vist i størrelsesoplysningerne og skifte mellem kolonnerne eller trævisningerne.
Det tredje punkt i menuen "Valgmuligheder", du kan konfigurere, er bjælkens farve. Du kan også slukke den helt. Vigtigst er det, at du kan definere, hvordan det gratis program skal udføre scanninger og kontrollere visningen af informationen. For eksempel skal NTFS -komprimerede filer og mapper fremhæves eller ej, eller hvis filer skal vises i mappetræet.
Find ud af(Find out) : Hvad optager plads på min harddisk i Windows?(What is taking up space on my Hard Drive in Windows?)
Det er muligt at opdele scanningsresultaterne i et vist informationsniveau. TreeSize Free tilbyder et højt udviklet mønsterfilter, der gør det muligt for dig at definere præcist, hvordan scanningsresultaterne skal filtreres. Som vist på skærmbilledet nedenfor kan man nemt tilføje eller fjerne mønstre og vælge, hvordan TreeSize skal matche dem.
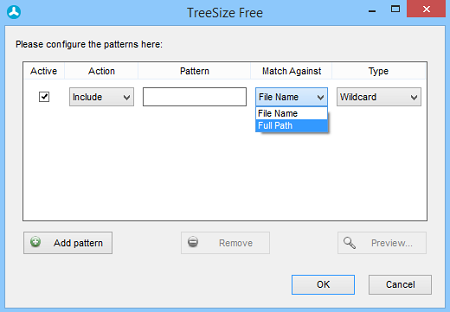
Den seneste iteration, ligesom tidligere versioner, understøtter Explorer- kontekstmenuen og træk og slip-operationer. Der er dog nogle fejlrettelser, som bliver rettet regelmæssigt. Så husk at opdatere den ofte. For at gøre det skal du vælge "Hjælp" og køre " Søg(Check) efter opdateringer...", vent på pop op-meddelelsen Fjern markeringen(Uncheck) i feltet " Søg(Check) efter opdateringer regelmæssigt".
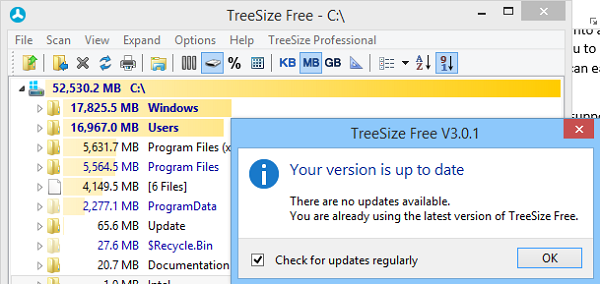
TreeSize gratis download
Du kan downloade TreeSize Free fra dens hjemmeside(home page)(home page) .
Related posts
Sådan fastgøres fil eller mappe til startmenuen i Windows 11/10
Højreklik på Ny mappe virker ikke; Opretter en genvej i stedet for i Windows
Tilføj kopi til mappe og flyt til mappe i kontekstmenuen i Windows 10
Fjern eller tilføj EFS-filejerskab fra kontekstmenuen i Windows 10
Sådan ændres ejerskab af en fil eller mappe i Windows 11/10
Tilføj mulighed for ophævelse af blokering for downloadede filer i kontekstmenuen i Windows 10
Sådan nulstiller du fil- og mappetilladelser til standard i Windows 11/10
Sådan får du Windows 10 Stifinder & kontekstmenu tilbage i Windows 11
Rediger, Tilføj, Gendan, Fjern elementer fra Ny kontekstmenu i Windows
Indstillet som standardprinter Kontekstmenupunktet mangler i Windows 10
Sådan åbner du kommandoprompt i en mappe i Windows 11/10
Tilføj eller fjern Åbn i Windows Terminal fra kontekstmenuen
Fjern Giv adgang til fra kontekstmenuen i Windows 10
Billedeksempel mangler fra kontekstmenuen i Windows 11/10
Sådan fjerner du Vis flere muligheder i kontekstmenuen i Windows 11
Sådan ændres fil- og mappetilladelser i Windows 11/10
Kan ikke højreklikke på skrivebordet i Windows 11/10
Fjern Cast to Device Option fra kontekstmenuen i Windows 10
Fjern Flyt til OneDrive fra kontekstmenuen i Windows 10
Højreklik virker ikke på startmenuen eller proceslinjen i Windows 11/10
