Tving Internet Explorer til at gendanne sidste browsersession
For et par dage siden har vi set, hvad vi kan gøre, når Internet Explorer (IE) ikke gendanner den sidste session . I dag vil vi i denne artikel se, hvordan man tvinger IE til at starte fra den sidste browsersession(force IE to start from the last browsing session) . For nogle kan det lyde forkert, for der er nogle mennesker, der altid vil starte IE fra en ny side. Men brugsbetingelserne er ikke ens for alle, og der er også nogle mennesker, der ønsker at lade IE starte med at gendanne den forrige session.
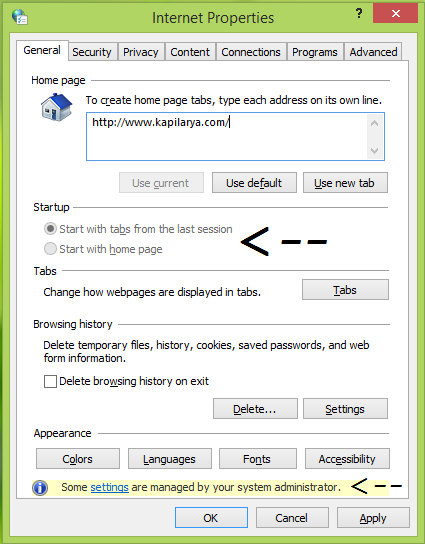
Så hvis du er en systemadministrator, der skal kontrollere mange brugere under et enkelt system, så kan dette være en fordel for dig. Ved at bruge den måde, der er beskrevet nedenfor, kan du sætte en begrænsning på brugerne og tvinge dem til at få deres IE til at starte fra den sidste session. Denne begrænsning er så anvendt, at brugere ikke kan tilsidesætte disse indstillinger, og de har ingen anden mulighed end at starte IE fra den forrige session.
Her er hvordan du gør dette muligt.
Start Internet Explorer med faner fra sidste browsersession
Brug af gruppepolitik(Using Group Policy)
1. I Windows 8 eller nyere; Pro & Enterprise- (Windows 8 or later; Pro & Enterprise ) udgaver, tryk på Windows Key + R -kombination, skriv put gpedit.msc i dialogboksen Kør og tryk på (Run)Enter for at åbne den lokale gruppepolitikeditor(Local Group Policy Editor) .

2. Naviger her i venstre(left) rude:
User Configuration -> Administrative Templates -> Windows Components -> Internet Explorer -> Internet Control Panel -> General Page
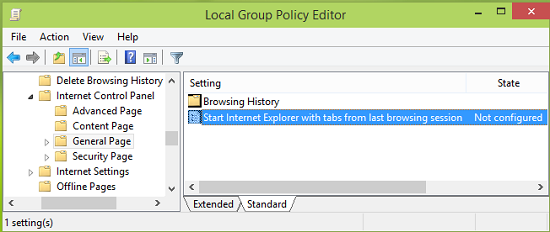
3. I den højre rude i det viste ovenfor er der en enkelt indstilling(Setting) ved navn Start Internet Explorer med faner fra sidste browsersession(Start Internet Explorer with tabs from last browsing session) indstillet til Ikke konfigureret(Not Configured) . Dobbeltklik på det for at få dette:
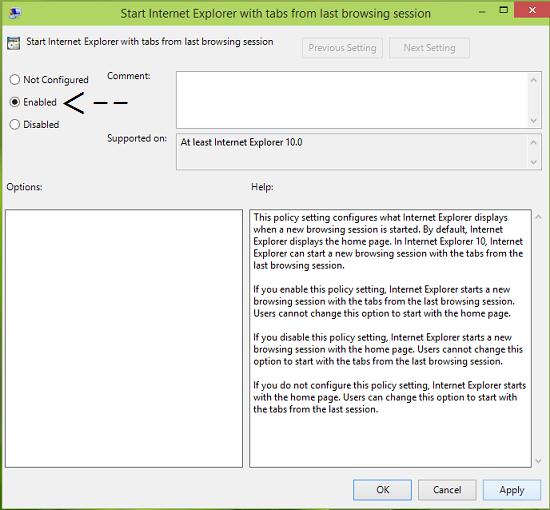
4. Vælg nu Aktiveret(Enabled) i det ovenfor viste vindue, og klik derefter på Anvend(Apply) efterfulgt af OK . Du kan nu lukke den lokale gruppepolitikeditor(Local Group Policy Editor) og observere de ændringer, du har foretaget, ved at åbne Internet Explorer .
Brug af registreringsdatabasen(Using Registry)
1. Tryk på Windows Key + R -kombination, skriv put regedit i dialogboksen Kør og tryk på (Run)Enter for at åbne registreringseditoren.( Registry Editor.)

2. Naviger her:
HKEY_CURRENT_USER\Software\Policies\Microsoft\Internet Explorer
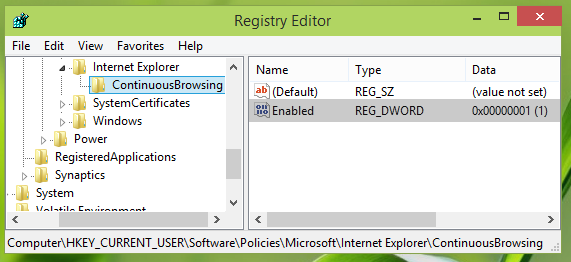
3. Højreklik på Internet Explorer - nøglen i venstre rude af ovennævnte registreringsdatabaseplacering, vælg Ny(New) -> Nøgle(Key) . Navngiv den nyoprettede nøgle som ContinousBrowsing . Vælg nu denne nyoprettede nøgle og kom til dens højre rude. Gør et højreklik og vælg Ny(New) -> DWORD-værdi(DWORD Value) , navngiv den DWORD , der er oprettet som Aktiver(Enable) . Dobbeltklik(Double) på det samme for at få dette:
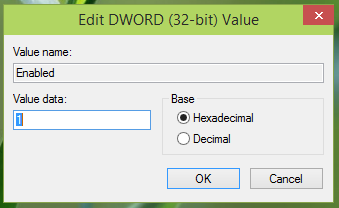
4. Indsæt (4.)værdidataene er(Value data) lig med 1 i boksen Rediger DWORD-værdi(Edit DWORD Value) for at lade IE starte fra den forrige session. Klik (Click)på OK(OK) , og luk registreringseditoren(Registry Editor) . Genstart for at gøre ændringer effektive.
Hope you find the article useful!
Related posts
Deaktiver Internet Explorer 11 som en selvstændig browser ved hjælp af gruppepolitik
Internet Explorer End Of Life; Hvad betyder det for virksomheder?
Migrér hurtigt fra Internet Explorer til Edge ved hjælp af disse værktøjer
Internet Explorer går ned på grund af iertutil.dll på Windows 10
Sådan deaktiveres Auto Refresh i Microsoft Edge eller Internet Explorer
Deaktiver billeder i Chrome, Firefox, Edge, Internet Explorer, mens du browser
Hvad er Internet Explorer-tilføjelser, og hvad gør de?
Aktiver ikke sporings- og sporingsbeskyttelse i IE 11 og Edge
Ret langvarig scriptfejl på Internet Explorer 11
Brute Force Attacks - Definition og forebyggelse
Sådan opretter du forbindelse til en FTP-server i Windows 10 fra File Explorer -
Lav InPrivate- eller Incognito-genveje til Firefox, Chrome, Edge, Opera eller Internet Explorer
Hvilken browser vil få dit batteri til at holde længere i Windows 10?
Skift View Source Code Editor i IE 8 til 11
Konfigurer, hvordan Internet Explorer-appen fungerer i Windows 8.1
Sådan afinstalleres Internet Explorer fra Windows 10
Sådan rettes Internet Explorer er stødt på et problem og skal lukkes
Sådan sletter du din browserhistorik og data fra Internet Explorer-appen
Internet Explorer 9 - Viser faner på en separat række
Ret SSvagent.exe fejl under opstart af Internet Explorer
