Udbydere af brugerdefinerede legitimationsoplysninger kan ikke indlæses på Windows 10
Hvis dine brugerdefinerede legitimationsoplysninger ikke indlæses, når du først logger på Windows 10 , så vil dette indlæg kunne guide dig. Udbydere af legitimationsoplysninger er den primære mekanisme til brugergodkendelse - de er i øjeblikket den eneste metode for brugere til at bevise deres identitet, som er påkrævet til logon og andre systemgodkendelsesscenarier.
Windows Credential Provider Framework gør det muligt for udviklere at oprette brugerdefinerede legitimationsoplysninger. Når Winlogon ønsker at indsamle legitimationsoplysninger, forespørger logon-brugergrænsefladen(Logon UI) hver enkelt legitimationsudbyder for antallet af legitimationsoplysninger, som den ønsker at opregne. Udbydere har trods alt opregnet deres fliser, Logon UI viser dem til brugeren. Brugeren interagerer derefter med en flise for at levere de nødvendige legitimationsoplysninger. Logon UI indsender disse legitimationsoplysninger til godkendelse .
Udbydere af brugerdefinerede(Custom) legitimationsoplysninger kan ikke indlæses på Windows 10
Lad os sige, at du har en Windows 10-baseret computer, der ikke er tilsluttet et domæne, og brugerdefinerede legitimationsudbydere er installeret på computeren. Du logger på computeren for første gang, efter den er startet. I dette scenarie kaldes de tilpassede legitimationsoplysninger ikke.
Ifølge Microsoft er dette problem ved design. En Windows 10-opdatering forbedrer indstillingen Brug mine loginoplysninger til automatisk at afslutte opsætningen af min enhed efter en opdateringslogin(Use my sign in info to automatically finish setting up my device after an update) . Denne funktion bruges til det første logon. Derfor træder udbydere af tilpassede legitimationsoplysninger ikke i kraft.
For at omgå dette problem skal du deaktivere det automatiske systemlogon for den sidste bruger ved at indstille registreringsnøglen DisableAutomaticRestartSignOn .
Sådan gør du det. Før du fortsætter med justeringen af registreringsdatabasen, skal du sikkerhedskopiere registreringsdatabasen(backup the registry) eller oprette et systemgendannelsespunkt i tilfælde af, at registreringsdatabasen går sydpå.
Start Registreringseditor .
Naviger til følgende registreringsdatabasenøgle:
HKEY_LOCAL_MACHINE\Software\Microsoft\Windows\CurrentVersion\Policies\System
I højre rude skal du dobbeltklikke på DisableAutomaticRestartSignOn - posten for at redigere dens egenskaber.
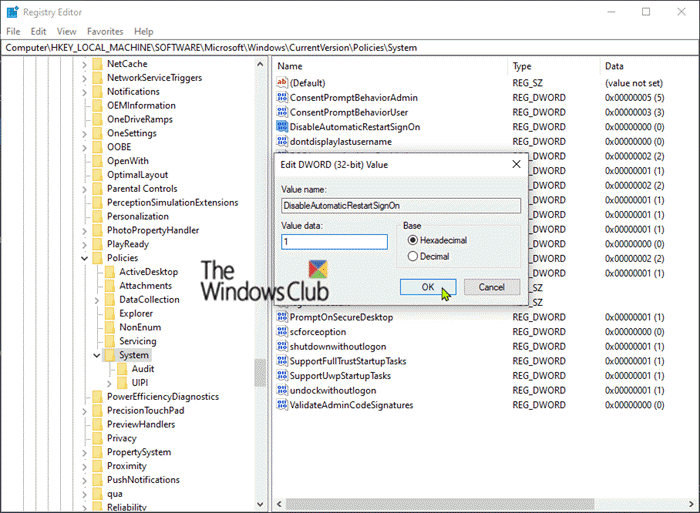
Indstil derefter værdidata(Value data) til 1 .
Klik på OK(OK) .
Genstart(Restart) pc'en for at ændringerne træder i kraft.
And that’s it!
Related posts
PIN-login deaktiveret, når systemet er tilsluttet domæne
Sådan fjerner du knappen Nem adgang fra logonskærmen
VSUsbLogon lader dig logge sikkert på Windows ved hjælp af USB-drev
Sådan aktiveres eller deaktiveres hurtig logonoptimering i Windows 11/10
Indstil et standardbrugerlogonbillede for alle brugere i Windows 11/10
Indsæt speciel indstilling mangler eller virker ikke i Office
HTTPS-websteder åbnes ikke i nogen browser på Windows-computer
Fix BitLocker Drive Encryption kan ikke bruges, fejl 0x8031004A
Sikkerhedspolitikker er indstillet til at vise oplysninger om det sidste interaktive login
Ret Microsoft Edge Installation & Update fejlkoder
Windows lysstyrkekontrol virker ikke eller ændres automatisk
Fejlfinding af ingen video, lyd eller lyd i Skype-opkald på Windows
Sådan åbner og læser du Small Memory Dump (dmp)-filer i Windows 11/10
USB-drev vises ikke i denne pc, men er synligt i Diskhåndtering
Operativsystemversionen er inkompatibel med Startup Repair
Task Host Window, Task Host stopper baggrundsopgaver
Microsoft Store fejl 0x80072F05 - Serveren snublede
Windows sidder fast ved diagnosticering af din pc-skærm
Ret "Logonfejl: Målkontonavnet er forkert" fejl
Baggrunds Intelligent Transfer Service fungerer ikke i Windows 11/10
