Uddrag sider fra PDF ved hjælp af disse gratis software eller onlineværktøjer
Hvis du vil udtrække sider fra PDF(extract pages from PDF) - filer, kan du prøve noget godt gratis PDF-sideudtrækssoftware(free PDF page extractor software) eller onlineværktøjer, der er dækket i dette indlæg. Disse værktøjer er praktiske, da du ikke behøver at åbne din store PDF -fil bare for at få adgang til nogle få specifikke sider. Du kan blot udtrække alle de PDF- sider, som du bruger ofte, og generere en separat PDF til disse sider.
Disse værktøjer hjælper dig med at indstille et brugerdefineret sideområde (som 10-20, 25, 30-35 osv.), og derefter hentes dette område som en enkelt PDF -fil. Intet vandmærke tilføjes til output- PDF'erne(PDFs) .
Uddrag sider fra PDF
I dette indlæg har vi inkluderet 3 gratis software til at udtrække PDF-sider(extract PDF pages) og 2 gratis online PDF-sideudtræksværktøjer(free online PDF page extractor) . Disse er:
- ByteScout PDF-multiværktøj
- PDFMate Gratis PDF-fusion
- PDF-splitter og fusion
- iLovePDF
- Online2PDF.com.
Lad os tjekke alle disse værktøjer.
1] ByteScout PDF-multiværktøj
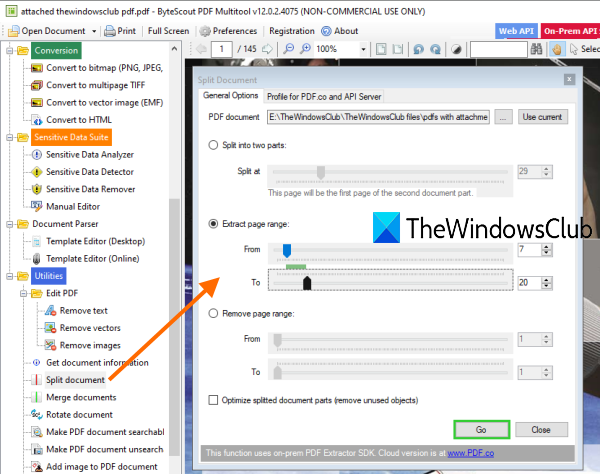
Som navnet indikerer, er ByteScout PDF Multitool en multifunktionel software. Det er kun gratis til ikke-kommerciel brug,(free for non-commercial use only) og det bringer 25+ værktøjer til at udføre forskellige handlinger på PDF . Du kan bruge det til at udtrække vedhæftede filer fra PDF(extract attachments from PDF) , konvertere PDF til flersidet TIFF, gøre PDF-dokument søgbart(make PDF document searchable) , rotere et dokument osv. Uddrag sider fra PDF -funktionen understøttes også.
Grib(Grab) denne software og installer den. Åbn dens brugergrænseflade og klik på Åbn dokument(Open Document) (øverst til venstre) for at tilføje en PDF . Du kan også forhåndsvise input - PDF'en(PDF) på dens grænseflade.
Klik nu på indstillingen Opdel dokument(Split document) , der er synlig i venstre sidebjælke, og et vindue åbnes. Der skal du trykke på knappen Brug aktuel(Use current) for at vælge input -PDF . Nu har du tre muligheder for at udtrække sider fra PDF :
- Opdeles i to dele:(Split into two parts:) Denne mulighed hjælper med at lave to PDF- filer fra input -PDFen(PDF)
- Udtræk sideområde:(Extract page range:) Dette er den mulighed, du skal bruge. Det giver dig mulighed for at indstille sideområde, og kun det sideområde udpakkes som en PDF -fil
- Fjern sideområde:(Remove page range:) Ved at bruge denne indstilling udelukkes det sideområde, du har angivet, og resten af siderne gemmes i output- PDFen(PDF) .
Brug en valgmulighed, og tryk på knappen Go . Det vil bede dig om at vælge output-mappen og gemme PDF'en(PDF) .
2] PDFMate Gratis PDF-fusion
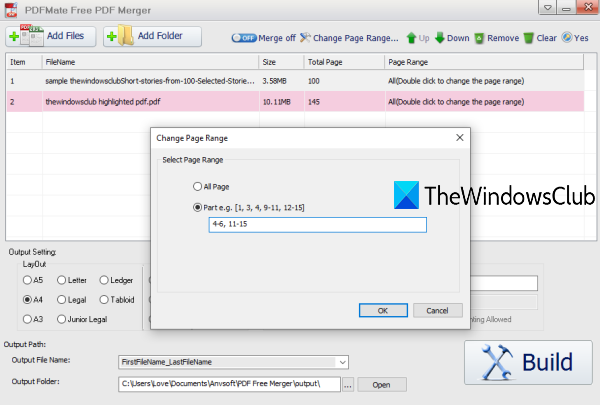
PDFMate Free PDF Merger er faktisk nyttigt at kombinere flere PDF -filer til en enkelt fil. Men du kan også bruge det til at udtrække sider fra PDF . Du kan tilføje flere PDF-filer(add multiple PDF files) og indstille et brugerdefineret sideområde for hver PDF og få det output, der kun vil indeholde disse sider som separate PDF - dokumenter.
Dette værktøj lader dig også tilføje en åben adgangskode og sikkerhedsadgangskode til output PDF'er(PDFs) . Desuden kan du også indstille outputsidelayoutet (1IN1, 2IN1, A5-ark, A4 osv.). Så der er ret gode muligheder.
Her(Here) er linket til dens hjemmeside. Grib den og installer den. Åbn dens grænseflade, og tilføj derefter PDF - filer ved hjælp af knappen Tilføj mappe(Add Folder) eller Tilføj filer(Add Files) . Nu er den allerførste ting, du skal gøre, at slå Flet(turn off Merge) -knappen fra, så du kan få separate output- PDF - filer. Den er tilgængelig på den øverste midterste del af dens grænseflade.
Dobbeltklik nu på en PDF , og et vindue til at indstille sideintervallet åbnes. Indstil(Set) ethvert tilpasset område, og gør dette også for resten af PDF'erne(PDFs) . Bortset(Apart) fra det kan du også bruge den nederste del af dens grænseflade til at indstille outputlayout, adgangskode, outputmappe osv.
Til sidst skal du klikke på knappen Byg(Build) . Det vil behandle input - PDF'er(PDFs) og give dig output PDF - dokumenter.
3] PDF Splitter og Fusion
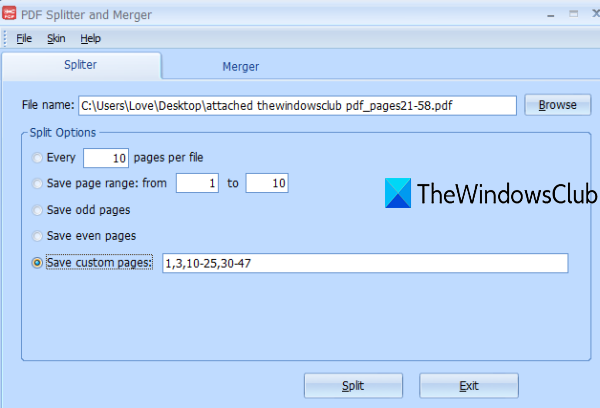
PDF Splitter and Merger kan udtrække sider fra én PDF ad gangen, men dens muligheder er ret gode. Du kan udtrække sider på følgende måder:
- Uddrag hver N (f.eks. 7 eller 10) sider pr. fil
- Uddrag kun ulige sider(odd pages)
- Kun lige sider(even pages)
- Udtræk et bestemt sideområde(specific page range) (f.eks. 11-20)
- Udpak tilpassede sider(custom pages) (som 1-3, 7-9, 11, 13-16 osv.).
Du bør bruge den sidste mulighed, så du kan hente de ønskede sider for at generere en PDF for disse sider.
Klik her(here) og download dens opsætningsfil. Efter installationen skal du starte den og få adgang til fanen Splitter . Brug knappen Gennemse(Browse) til at tilføje input -PDF og vælg en mulighed.
Brug knappen Opdel(Split) og et Gem som(Save as) vindue åbnes. Angiv PDF(Provide PDF) -navn og outputmappe, og det vil generere output baseret på din valgte mulighed.
4] iLovePDF
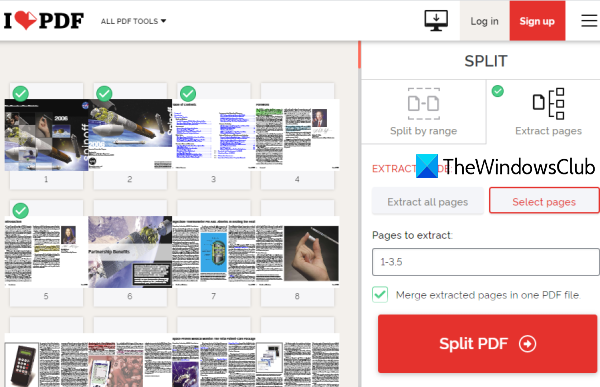
iLove PDF - webstedet bringer sit Split PDF -filværktøj, der er ret godt til at udtrække PDF - sider. Den gratis registrerede plan(free registered plan) på denne hjemmeside lader dig behandle 1 PDF ad gangen med en størrelse på op til 100 MB . Du har også mulighed for at tilføje PDF fra din Google Drive- konto, pc eller Dropbox .
Åbn dette værktøj,(Open this tool) og tilføj en PDF -fil fra en af de understøttede kilder. Efter tilføjelse af PDF'en(PDF) vil den vise thumbnails af alle siderne. Nu kan du udtrække sider på 2 forskellige måder:
- Opdel efter område:(Split by range:) Ved at bruge denne mulighed kan du indstille et fast område (f.eks. 10 eller 20) eller brugerdefineret område (fra 1 til 7, 10-10, 13-15 osv.) for at udtrække PDF- sider.
- Udpak sider:(Extract pages:) Denne mulighed lader dig udpakke alle sider eller vælge sider, der skal udpakkes (som 1, 5-8 osv.).
Brug(Use) en valgmulighed, og klik derefter på knappen Opdel PDF(Split PDF) . Den behandler din PDF og giver downloadlinket.
5] Online2PDF.com
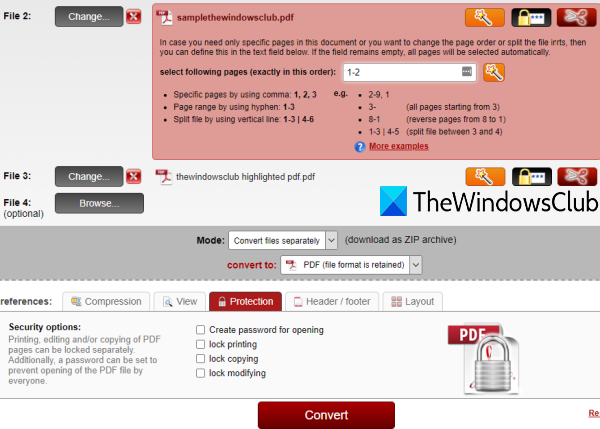
Online2PDF.com bringer et fantastisk værktøj til at udtrække(Extract) sider fra PDF . Dens funktioner er rigtig gode, hvilket gør det til et bedre PDF -sideudtræksværktøj. Du kan uploade op til 20 PDF- filer og indstille et brugerdefineret sideområde for hver PDF . Størrelsesgrænsen for at uploade en enkelt PDF er 100 MB og 150 MB for flere PDF-filer.
Du kan også vælge, hvor du vil have en enkelt PDF -fil for alle sideintervaller for alle input -PDF'er(PDFs) eller generere separate PDF- filer. Mulighederne som tilføje adgangskodebeskyttelse for at åbne PDF , låsekopiering, låseændring er også der.
Åbn den ved hjælp af dette link,(this link) og brug knappen Vælg filer(Select files) til at tilføje PDF- filer. Når PDF'er(PDFs) tilføjes, vil boksen for udvalgte sider for et PDF - dokument være synlig. Der kan du tilføje brugerdefineret sideområde én efter én.
Hvis du vil, kan du bruge nogle andre tilgængelige muligheder såsom rullemenuen Tilstand(Mode drop-down) til at få en enkelt PDF eller separate output PDF - filer, tilføje beskyttelse osv. Brug derefter knappen Konverter(Convert) . En efter en behandles alle PDF'er(PDFs) , og du får outputfilerne.
Håber(Hope) du kan lide disse PDF -sideudtræksværktøjer.
Related posts
Dokumentkonverter: Konverter DOC, PDF, DOCX, RTF, TXT, HTML-filer
Hvad er en PPS fil? Sådan konverteres PPS til PDF i Windows 11/10?
PDF-tekst forsvinder, når du redigerer eller gemmer fil i Windows 11/10
Bedste gratis PDF-editor onlineværktøjer, der er cloud-baserede
Gratis PDF Editor Online-værktøj til at redigere PDF-filer - PDF Ja
Konverter PDF til PPT (PowerPoint) ved hjælp af disse gratis software og onlineværktøjer
Tilføj, fjern eller rediger hyperlinks i PDF-filer med PDF Link Editor
Gratis PDF-kompressor for at reducere PDF-filstørrelsen i Windows 10
Sådan konverteres dokumenter til PDF med Google Docs ved hjælp af en browser
Download Adobe Reader-appen til Windows 10 fra Microsoft Store
Sådan udpakker og gemmer PDF-metadata i Windows 11/10
Optimer, komprimer og reducer PDF-filstørrelsen i Windows 11/10
Bedste gratis PDF Stamp Creator-software til Windows 10
7-PDF Website Converter: Konverter websider til PDF
Sådan aktiverer du tosidet layout for PDF-filer i Edge-browseren
LightPDF er et omfattende online PDF Editor-værktøj til alle dine PDF-behov
Se billeder og PDF-dokumenter hurtigt via PRIMA Rapid Image Viewer
Sådan konverteres almindelig tekst til musikalsk notation PDF i Windows PC
Komprimer PDF-software: Komprimer PDF-filer ved hjælp af PDF Reducer-onlineværktøjer
Sådan konverteres tekst til PDF med træk og slip i Windows 10
