Udpak vedhæftede filer fra PDF ved hjælp af gratis PDF-vedhæftningsværktøjer
En PDF kan indeholde vedhæftede filer som lyd, skrifttyper, billeder, tekstfil, videoer osv. Hvis du vil udpakke sådanne filer/vedhæftede filer fra en PDF , så kan dette indlæg hjælpe dig. Selvom du kan bruge noget PDF-læsersoftware eller andre værktøjer til at se listen over vedhæftede filer i en PDF , kan sådanne værktøjer ikke hjælpe dig med at hente vedhæftede filer separat. Dette indlæg inkluderer sådanne PDF-vedhæftningsudtræksværktøjer,(PDF attachment extractor tools) der kan udtrække PDF -vedhæftede filer med nogle nemme trin.
Udpak PDF-vedhæftede filer
I dette indlæg viser vi dig, hvordan du udtrækker vedhæftede filer fra PDF(PDFs) -filer ved hjælp af disse gratis PDF - vedhæftningsudtræksværktøjer:
- PDFConvertOnline
- Konwerter.net
- ByteScout PDF-multiværktøj
- Foxit Reader.
Lad os tjekke disse muligheder.
1] PDFConvertOnline
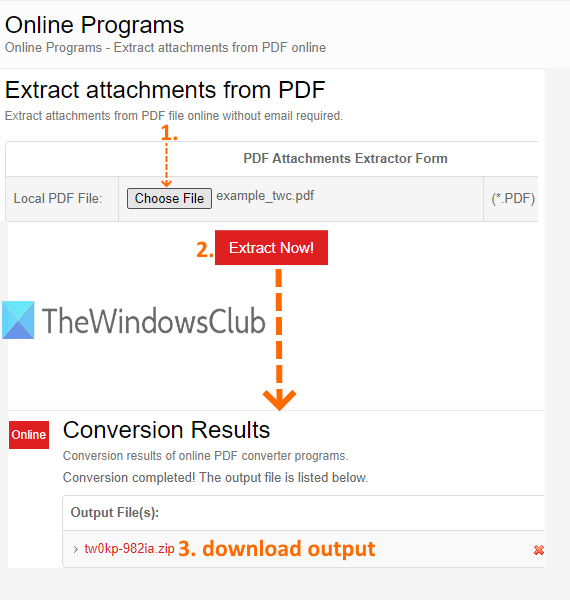
PDFConvertOnline -tjenesten kommer med flere værktøjer. Du kan bruge det til at konvertere XPS til PDF , Excel til PDF(Excel to PDF) , forbinde PDF-filer, fjerne PDF-begrænsninger( remove PDF restrictions) , udtrække billeder fra PDF osv. Værktøjet til at udtrække vedhæftede filer fra PDF er der også. Det lader dig tilføje op til 128 MB PDF -fil for at udtrække video fra PDF , skrifttyper, lyd og andre vedhæftede filer.
For at udpakke filer vedhæftet i en PDF , brug dette link(this link) . På den side skal du klikke på knappen Vælg fil(Choose File) for at angive PDF -input , og tryk derefter på Extract Now!knap. Det vil begynde processen og oprette en zip-fil. Den zip-fil indeholder alle de vedhæftede filer. Download den, og du kan få adgang til alle dine PDF -vedhæftede filer.
2] Konwerter.net
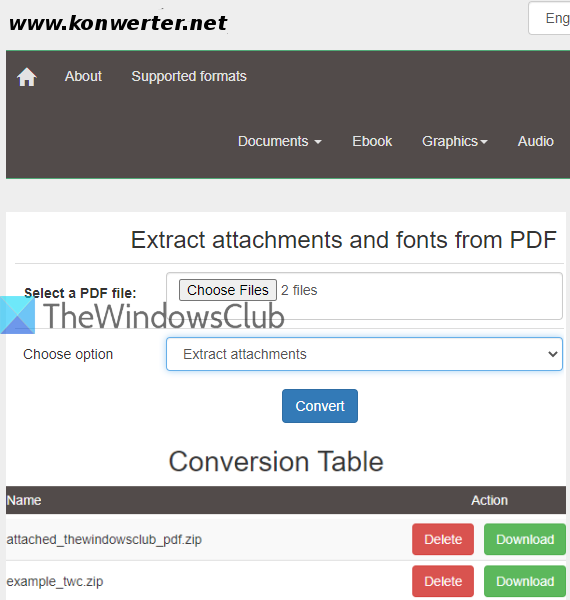
Hvis du vil have fat i vedhæftede filer fra flere PDF-dokumenter ad gangen(multiple PDF documents at a time) , så kan Konwerter.net -tjenesten være en god mulighed. Det lader dig uploade 50 PDF- filer med en samlet størrelse på 400 MB . En anden nyttig funktion er, at du har valget mellem at udtrække vedhæftede filer såvel som skrifttyper(extract attachments as well as fonts) eller kun vedhæftede filer(only attachments) eller skrifttyper(fonts) fra PDF.
Brug dette link(this link) til at få adgang til siden, og tilføj derefter PDF- dokumenter ved at klikke på knappen Vælg filer(Choose Files) . Vælg nu en mulighed ved hjælp af rullemenuen:
- Udtræk vedhæftede filer.
- Udpak skrifttyper.
- Udpak vedhæftede filer og skrifttyper.
Vælg din mulighed, og klik på knappen Konverter(Convert) . Vent(Wait) , indtil processen er afsluttet. Derefter vil den give et separat downloadlink(Download) til vedhæftede filer, der er tilgængelige i disse PDF- filer. Brug knappen Download og gem PDF -vedhæftninger én efter én.
3] ByteScout PDF Multiværktøj
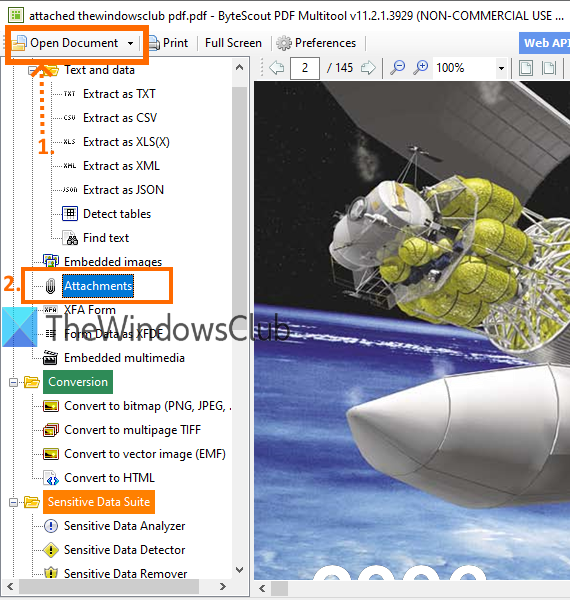
ByteScout PDF Multitool er en alt-i-én PDF(PDF table extractor) -tabeludtrækker , PDF-konverter, PDF-splitter, PDF-rotator , PDF-fusion og scannet PDF til søgbar PDF(scanned PDF to searchable PDF) -software. Denne PDF - pakke indeholder også en PDF -vedhæftningsudtræksfunktion. Du vil have valget mellem at udtrække individuelle vedhæftede filer eller alle vedhæftede filer. Du kan se listen over tilgængelige vedhæftede filer og derefter gemme dem. Denne software er kun tilgængelig gratis til ikke-kommercielle(free only for non-commercial) formål.
For at hente vedhæftede filer fra PDF, download denne software her(download this software here) . Når dens grænseflade er åbnet, kan du tilføje PDF ved hjælp af knappen Åbn dokument(Open Document) , der er tilgængelig i øverste venstre hjørne. Når PDF -filen er indlæst, skal du bruge indstillingen Vedhæftede filer(Attachments) under menuen Tekst og data i venstre sidebjælke. (Text and data)Billedet, der er synligt ovenfor, hjælper med at følge disse trin.
Klik nu på vedhæftningsikonet(attachment icon) (i højre hjørne), og en boks åbnes. Tjek billedet tilføjet nedenfor.
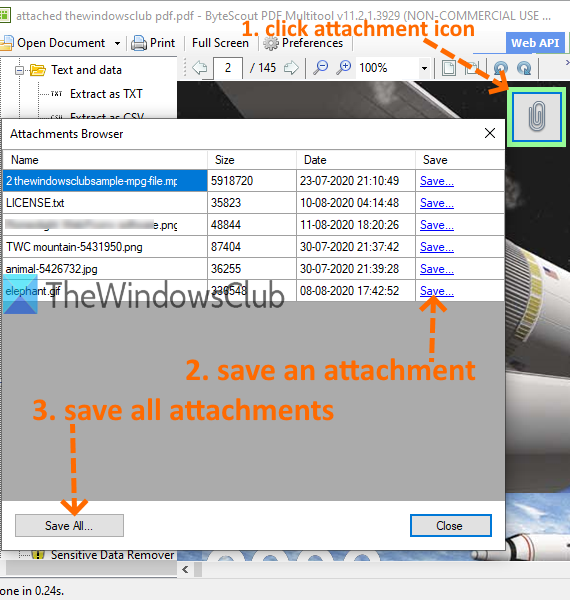
Dette vil vise listen over tilgængelige vedhæftede filer. For hver vedhæftet fil vil du se en Gem(Save) mulighed. Du kan bruge denne mulighed til at gemme PDF -vedhæftede filer én efter én. Ellers skal du bruge knappen Gem alt(Save All) , så du kan gemme alle vedhæftede filer på én gang.
4] Foxit Reader
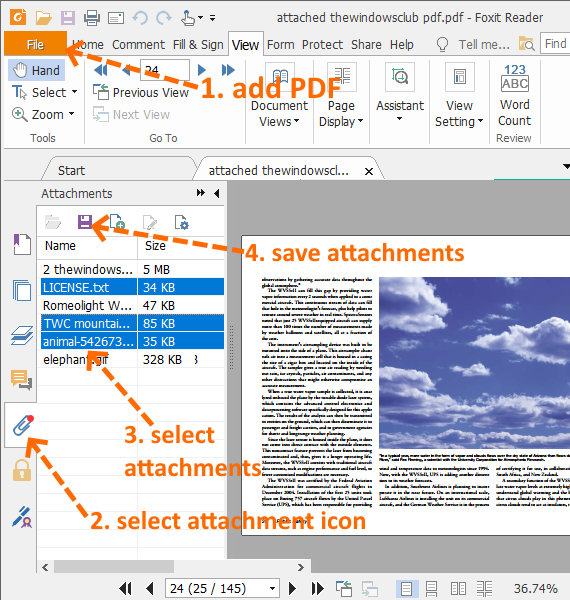
Foxit Reader er blandt den populære gratis PDF -læsersoftware. Det er ikke bare en simpel PDF -læser. Det har avancerede funktioner som at udtrække fremhævet tekst fra PDF(extract highlighted text from PDF) , annotere PDF, tilføje kommentarer til PDF(add comments to PDF) , signere PDF(sign PDF) , fremhæve PDF-tekst(highlight PDF text) , aktivere læsetilstand og meget mere. Du kan også bruge den til at se listen over PDF -vedhæftede filer og gemme alle eller kun udvalgte vedhæftede filer.
Du kan få fat i denne software her(here) . Når dens grænseflade er åbnet, skal du bruge menuen Filer(File) til at tilføje en PDF . Når du har tilføjet PDF'en(PDF) , vil du se vedhæftede(Attachment) filikon i venstre sidebjælke. Brug det ikon. Dette vil vise listen over alle vedhæftede filer.
Nu har du to valg: vælg vedhæftede filer(select attachments) eller gem alle vedhæftede filer(save all the attachments) . Brug en valgmulighed, og tryk på ikonet Gem vedhæftet fil . (Save Attachment)På denne måde kan du udtrække vedhæftede filer fra PDF- dokumenter.
Bemærk:(Note:) Vælg Brugerdefineret installation(Custom installation) under installationsprocessen af denne software, så du kun kan vælge de komponenter og yderligere opgaver, som du vil installere.
Denne liste slutter her. Selvom tjenester har begrænsninger for PDF -størrelse, er software, der er dækket af denne liste, nyttigt at tilføje PDF i stor størrelse . Alligevel er alle mulighederne gode nok til at udtrække PDF -vedhæftede filer med lethed.
Related posts
Dokumentkonverter: Konverter DOC, PDF, DOCX, RTF, TXT, HTML-filer
Hvad er en PPS fil? Sådan konverteres PPS til PDF i Windows 11/10?
PDF-tekst forsvinder, når du redigerer eller gemmer fil i Windows 11/10
Bedste gratis PDF-editor onlineværktøjer, der er cloud-baserede
Gratis PDF Editor Online-værktøj til at redigere PDF-filer - PDF Ja
Sådan konverteres almindelig tekst til musikalsk notation PDF i Windows PC
Sådan aktiverer du tosidet layout for PDF-filer i Edge-browseren
Gratis PDF-kompressor for at reducere PDF-filstørrelsen i Windows 10
Sådan fremhæves tekst i PDF-dokumenter i Microsoft Edge-browseren
Fjern PDF-begrænsninger ved hjælp af gratis software eller onlineværktøjer
Hvordan konverteres scannet PDF til søgbar PDF?
Download Windows Command Reference PDF-vejledning fra Microsoft
PDF Candy er et alt-i-et onlineværktøj til at administrere PDF-filer
Konverter PDF til PPT (PowerPoint) ved hjælp af disse gratis software og onlineværktøjer
Sådan gemmer du websider som PDF i Chrome eller Firefox
Sådan konverteres dokumenter til PDF med Google Docs ved hjælp af en browser
Sammenlign PDF, HTML, PPT osv. Dokumenter online ved hjælp af disse gratis værktøjer
Bedste PDF-ordtællersoftware og onlineværktøjer
Se billeder og PDF-dokumenter hurtigt via PRIMA Rapid Image Viewer
7-PDF Website Converter: Konverter websider til PDF
