Udskriv fra iPhone/iPad til enhver printer
Har(Got) du en printer og skal du udskrive noget fra din iPhone eller iPad? Hvis din printer understøtter AirPrint , kunne det ikke være nemmere. Printeren vises bare på listen, og du er godt i gang.
Hvis du ikke har en AirPrint-aktiveret printer, er du dog temmelig uheldig. Heldigvis er der flere måder, du kan konvertere enhver printer til en AirPrint-aktiveret printer.
I denne artikel vil jeg tale om de tredjepartsværktøjer, du kan installere, så du kan udskrive direkte fra din iPhone eller iPad til din lokalt tilsluttede printer eller netværks-/trådløse printer.
Krav
Før vi kommer ind i detaljerne, lad os tale om kravene for, at dette fungerer. For det første skal du have printeren installeret og fungere på mindst én computer. Det er lige meget om printeren er tilsluttet lokalt til maskinen eller om det er en trådløs/netværksprinter, den skal blot installeres på maskinen.
For det andet, for at kunne udskrive fra din Apple -enhed til din ikke-AirPrint-printer, skal du altid have computeren tændt. Tredjepartssoftwaren fungerer grundlæggende som en proxy, og alle udskriftsjob går først til computeren og videregives derefter til den faktiske printer.
Til sidst skal du bruge nogle penge, da disse tredjepartsapps ikke er gratis. Det er værd at overveje at omgå alle disse problemer og blot købe en ny AirPrint-aktiveret printer, da de er ret billige i disse dage.
Med det af vejen, lad os komme ind i detaljerne. Jeg vil nævne flere programmer, nogle til Mac og nogle til Windows . Derudover vil jeg tale om noget hardware, du kan købe, som også fungerer som en printserver.
Windows AirPrint
Til Windows -maskiner er det mest populære program O'Print , som koster 19,80 $. Du kan downloade en gratis 30-dages prøveversion for at sikre, at den fungerer korrekt med din printer og dit system. Samlet set syntes jeg programmets grænseflade var lidt forældet, men funktionaliteten var fremragende.
Når du har downloadet og installeret softwaren, vil programmets hovedgrænseflade vise dig alle de printere, der er installeret på dit system.

Hvis du ikke kan se nogen printere på listen, betyder det, at du først skal gå til Systemindstillinger(System Preferences) – Printer og scannere(Printer & Scanners) og tilføje printeren til OS(OS X) X. Når printeren er tilføjet, skal du gå tilbage til O'Print, og den skulle dukke op på listen.
På dette tidspunkt behøver du virkelig ikke at gøre andet, medmindre din printer bruger en anden port end standardporten. Du kan klikke på knappen Rediger(Edit) (papir med pen-ikon) for at ændre navnet på printeren, hvis du vil.
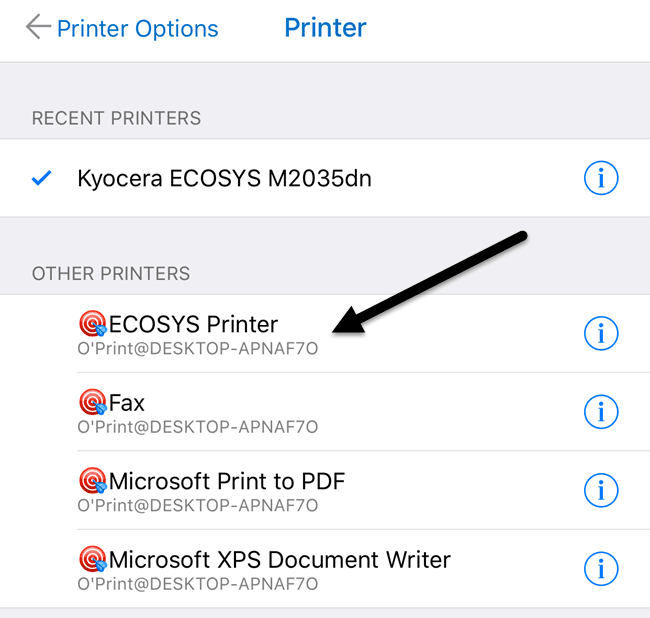
Når du nu går til at udskrive fra din iPhone eller iPad, og du trykker på Vælg printer(Select Printer) , skulle du se alle O'Print-printere, der er angivet under Andre printere(Other Printers) . Du vil også se, at den har navnet på computeren under printernavnet.
Der er en anden mulighed for Windows , som kræver lidt mere teknisk opsætning, men som er helt gratis. Tjek denne vejledning for at installere AirPrintActivator og se, om det virker for dig.
Mac AirPrint
Til Mac - brugere er der to programmer, jeg anbefaler: HandyPrint og Printopia . HandyPrint kræver en donation for at aktivere licensen, og minimumsbeløbet er $5. Så dybest set kan du købe HandyPrint for $5. Printopia koster(Printopia) $19,99, men HandyPrint har en PRO - version, der kræver en donation på $20. PRO - versionen kan køre, selv når en bruger ikke er logget på Mac'en(Mac) .
Når du har downloadet HandyPrint , skal du køre DMG -filen og derefter trække ikonet til mappen Programmer(Applications) for at installere det.
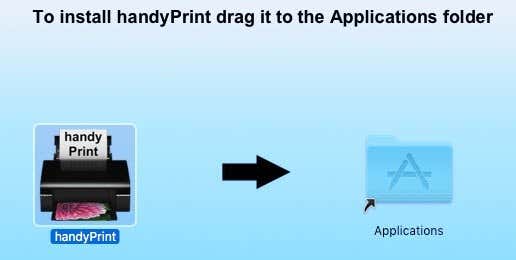
Når du kører programmet, vil det finde din printer og vise den på listen. Du skal også sørge for, at skifteknappen er indstillet til Til(On) .
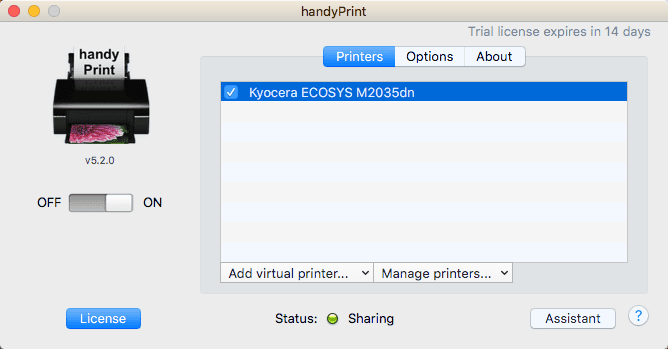
Fra din iPhone eller iPad kan du nu se alle HandyPrint- printere opført under Andre printere(Other Printers) .
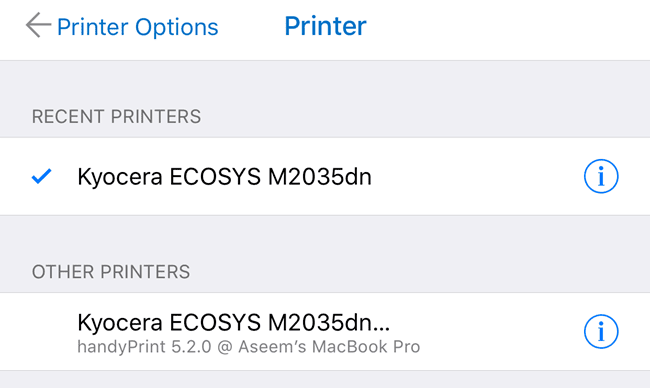
Printopia er stort set nøjagtig det samme bogstaveligt talt med hensyn til udseende og funktionalitet.
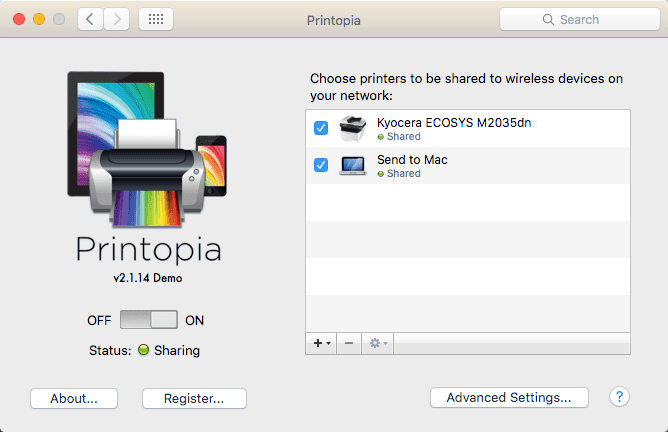
Printopia har også en Send til Mac(Send to Mac) -printer, som er en praktisk måde at udskrive et dokument direkte på din computer. Begge programmer fungerede meget godt i mine tests, så jeg kan ikke rigtig se nogen grund til at bruge 20 $, når du kan få HandyPrint for 5 $.
Printer Pro
En sidste mulighed, som jeg bør nævne, er Printer Pro fra Readdle(Printer Pro by Readdle) . Det er en kombination af iPhone/iPad-app og desktop-program, der kører på Mac eller Windows . Appen koster $7 i App Store , og desktop-appen er gratis.
Det fungerer ligesom de andre programmer nævnt ovenfor i den forstand, at du skal have desktop-appen kørende hele tiden, for at printjob kan gå igennem. Smartphone/tablet-appen er absolut den mest professionelle og polerede app, der findes, og den har en masse funktioner, så hvis du laver seriøs udskrivning og har brug for at ændre printerindstillinger meget, kan dette være din bedste mulighed.

Det er værd at bemærke, at du først skal installere appen på din iPhone eller iPad og se, om den kan udskrive direkte til printeren uden desktop-appen. Ifølge webstedet kan den udskrive direkte fra appen til de fleste printere uden den ekstra desktop-app. Samlet set er det en god mulighed og ikke for dyr.
Lantronix xPrintServer
Uden for programmer kan du også købe en hardwareenhed fra et firma kaldet Lantronix , der fungerer som en printerserver. xPrintServeren er noget, jeg har ejet, så jeg ved, at den fungerer godt. De eneste problemer er, at du skal sikre dig, at din printer er understøttet,(printer is supported) og at den koster hele $200!

Dette er en rigtig god løsning, hvis du befinder dig i et lille kontormiljø med mange Apple- brugere og mange printere. Det giver ikke rigtig mening for et hjem med en eller to printere.
Det er stort set alle mulighederne for at udskrive til en ikke-AirPrint-aktiveret printer på dit netværk. Bemærk, at hvis du kun udskriver fra Chrome eller andre Google - apps som Gmail osv., kan du nemt konfigurere Google Cloud Print(easily setup Google Cloud Print) og ikke bekymre dig om nogen af disse programmer. Hvis du har spørgsmål, er du velkommen til at kommentere. God fornøjelse!
Related posts
Er det en dårlig idé at oplade din telefon natten over?
5 bedste lommelygteapps til Android, der er sikre
Hvorfor oplader min telefon så langsomt? 5 mulige årsager
7 bedste nyhedsapps til Android og iPhone
Sådan installeres Chrome-udvidelser til skrivebordet på Android
Appen vil ikke åbne på Android? 10 måder at løse
Sådan bruger du Android-billede i billedtilstand
Hvad er optisk vs digital zoom på en smartphone?
6 bedste målsporingsapps til iPhone og Android
8 bedste Android-videoafspillerapps
Kan du ikke sende tekstbeskeder fra Android? 4 rettelser at prøve
Sådan tømmes papirkurven på Android
Hvorfor er mine mobildata så langsomme? 11 årsager og rettelser
5 bedste etuier til iPhone XR, XS, XS Max
Hvad er en MCM-klient på Android, og er den sikker?
Sådan fjerner du blokeringen af et nummer på iPhone og Android
De 8 bedste selfie-apps til Android
Hvad er Ghost Mode på Snapchat, og hvordan tændes det?
8 bedste apps til at downloade film gratis på Android (Opdateret 2022)
Hvad er digital velvære til Android, og hvordan man bruger det
