Ugyldig værdi for registreringsdatabasen fejl for JPG, PNG under visning af billedfiler
Windows Registry er en samling af databaser til at gemme oplysninger og indstillinger for softwareprogrammer, hardwareenheder, brugerpræferencer og mere. Hvis du efter at have opgraderet din pc til Windows 10 , når du forsøger at åbne/se billedfiler med den oprindelige Photos -app i Windows 10 , modtager fejlmeddelelsen Ugyldig værdi for registreringsdatabasen(Invalid Value for Registry) , så vil dette indlæg hjælpe dig. I dette indlæg vil vi identificere nogle potentielle kendte årsager, der kan udløse fejlen, og derefter give de mulige løsninger, du kan prøve for at hjælpe med at afhjælpe dette problem.
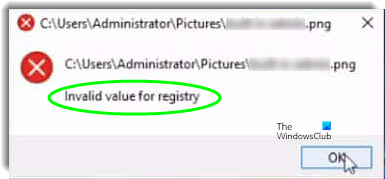
Hovedårsagen til denne fejl er, at efter opdatering til Windows 10 forbliver nogle registreringsposter fra den tidligere Windows -installation intakte og er i konflikt med den aktuelle installation.
Ugyldig værdi for registreringsdatabasen
Hvis du står over for denne ugyldige værdi for registreringsdatabaseproblemet(Invalid value for the Registry) , kan du prøve vores anbefalede løsninger nedenfor i en bestemt rækkefølge og se, om det hjælper med at løse problemet.
- Nulstil appen Fotos
- Slet (Delete)registreringsposter(Registry) i den ældre version af appen Fotos(Photos)
- Afinstaller og geninstaller Fotos-appen
- Kør Windows Store Apps Fejlfinding(Run Windows Store Apps Troubleshooter)
- Kør SFC/DISM-scanning.
Lad os tage et kig på beskrivelsen af den involverede proces i forhold til hver af de anførte løsninger.
Før vi begynder, foreslår vi, at du prøver at åbne/se billedet ved hjælp af Windows Photo Viewer eller en lignende tredjepartsapp(third-party app) . Billedet skulle åbne fint. Men hvis du foretrækker at bruge Windows 10 indbyggede Fotos-app , kan du prøve disse løsninger for at løse problemet.
1] Nulstil appen Fotos
Den ugyldige værdi for registreringsdatabasen(Invalid value for registry) fejl, når du åbner en billedfil, korrelerer med applikationen Fotos(Photos) . Derfor vil vi i denne løsning nulstille appen(reset the app) for at geninitialisere dens konfigurationer.
Sådan gør du:
- Tryk på Windows-tasten + I for at starte appen Indstillinger(aunch the Settings app) .
- Klik på indstillingen Apps , og vælg Apps og funktioner(Features) i venstre rude.
- Søg på listen, og klik på Microsoft Photos eller Photos muligheden.
- Klik på knappen Avancerede (Advanced) indstillinger(Options) under navnet på appen.
- Rul ned og klik på knappen Nulstil(Reset) for at geninitialisere appen.
Når processen er fuldført, skal du kontrollere, om problemet er løst. Hvis ikke fortsæt med næste løsning.
2] Slet(Delete) registreringsregistreringsposter i den ældre version af appen Fotos(Photos)
I denne løsning kan du rette fejlen, mens du åbner en billedfil ved at slette den ældre version af registreringsposter til Photos -appen.
Sådan gør du:
Forsigtig(Caution) : Da dette er en registreringsoperation, anbefales det, at du sikkerhedskopierer registreringsdatabasen(back up the registry) eller opretter et systemgendannelsespunkt , hvis proceduren går galt. Når du har taget de nødvendige forholdsregler, kan du nu fortsætte som følger:
Tryk på Windows-tasten + R.
I dialogboksen Kør skal du skrive regedit og trykke på Enter for at starte Registreringseditor .
Derefter skal du navigere eller springe til registreringsdatabasenøglen nedenfor:
HKEY_CURRENT_USER\Software\Classes\Local Settings\Software\Microsoft\Windows\CurrentVersion\AppModel\Repository\Families\Microsoft.Windows. Photos_8wekyb3d8bbwe
Udvid/skjul Microsoft.Windows i venstre rude. Photos_8wekyb3d8bbwe(Microsoft.Windows. Photos_8wekyb3d8bbwe) nøgle.
Under denne tast er der normalt 8 poster. Hvis du finder 4 poster, der har et ældre versionsnummer end de andre 4, skal du højreklikke efter hinanden på de 4 forældede poster og vælge Slet(Delete) fra kontekstmenuen. Nogle brugere finder 6 poster med 2 forældede, slet de 2 forældede registreringsposter.
Bemærk(Note) : For at kunne slette en post i registreringsdatabasen , skal du først tage ejerskab af posten i registreringsdatabasen(take ownership of the registry entry) .
Når du har slettet de forældede poster, skal du afslutte Registreringseditor(Registry Editor) og derefter nulstille Windows Store-cachen(reset Windows Store cache) for en god ordens skyld.
Genstart(Afterward) derefter din computer og se, om du kan åbne/se billeder med appen Fotos uden fejl. (Photos)Hvis ikke, kan du fortsætte med den næste løsning.
3] Afinstaller(Uninstall) og geninstaller Fotos(Photos) -appen
I denne løsning skal du afinstallere Fotos(Photos) -appen og derefter geninstallere den. Geninstallation genskriver til registreringsdatabasen med korrekte indstillinger, så dette virker i de fleste tilfælde og burde rette fejlen.
De fleste standardapps kan dog ikke afinstalleres på den konventionelle måde, så du bliver nødt til at afinstallere/geninstallere Photos -appen via PowerShell .
Sådan gør du:
Tryk på Windows - tasten + X for at starte Power User Menu .
Tryk nu på A på tastaturet for at starte PowerShell i admin/forhøjet tilstand.
I PowerShell- vinduet skal du kopiere og indsætte kommandoen nedenfor og trykke på Enter for at afinstallere Fotos(Photos) -appen:
Get-AppxPackage *photos* | Remove-AppxPackage
Når appen er blevet afinstalleret, skal du kopiere og indsætte kommandoen nedenfor og trykke på Enter for at geninstallere appen.
Get-AppxPackage -AllUsers| Foreach {Add-AppxPackage -DisableDevelopmentMode -Register “$($_.InstallLocation)\AppXManifest.xml”}
Når geninstallationen er fuldført, skal du kontrollere og se, om problemet er løst. Hvis ikke fortsæt med næste løsning.
4] Kør Windows Store Apps Fejlfinding(Run Windows Store Apps Troubleshooter)
I denne løsning kan du køre Windows Store Apps-fejlfinding(run Windows Store Apps Troubleshooter) for at fejlfinde problemer, der kan forhindre Photos -appen i at fungere korrekt og derved udløse denne fejl.
Gør følgende:
- Gå til Start > Indstillinger(Settings) > Opdatering og sikkerhed(Update & Security) > Fejlfinding(Troubleshoot) .
- Vælg Windows Store Apps > Kør fejlfinding(Run the troubleshooter) .
Når processen er fuldført, skal du kontrollere, om problemet fortsætter. Hvis ja, prøv den næste løsning.
5] Kør SFC/DISM-scanning
Hvis du har systemfilfejl, kan du støde på fejlen Ugyldig værdi for registreringsdatabasen(Invalid value for registry) .
SFC/DISM er værktøjer i Windows , der giver brugerne mulighed for at scanne for korruptioner i Windows -systemfiler og gendanne beskadigede filer.
For nemheds skyld og bekvemmelighed kan du køre scanningen ved hjælp af proceduren nedenfor.
Åbn Notesblok -(Notepad –) kopier og indsæt kommandoen nedenfor i teksteditoren.
@echo off date /t & time /t echo Dism /Online /Cleanup-Image /StartComponentCleanup Dism /Online /Cleanup-Image /StartComponentCleanup echo ... date /t & time /t echo Dism /Online /Cleanup-Image /RestoreHealth Dism /Online /Cleanup-Image /RestoreHealth echo ... date /t & time /t echo SFC /scannow SFC /scannow date /t & time /t pause
Gem filen med et navn og tilføj .bat filtypenavnet – f.eks; SFC_DISM_scan.bat .
Kør batchfilen med administratorrettigheder(un the batch file with admin privilege) gentagne gange (højreklik på den gemte fil, og vælg Kør som administrator(Run as Administrator) fra kontekstmenuen), indtil den ikke rapporterer nogen fejl - hvorefter du nu kan genstarte din pc og se, om problemet med Fotos(Photos) -appen er løst .
Any of these solutions should fix the issue for you!
Related posts
Ret ugyldig værdi for registreringsfejl under visning af JPG/JPEG/PDF
Fejl 1327 Ugyldigt drev ved installation eller afinstallation af programmer
Ret ugyldig depotkonfiguration Steam-fejl på Windows-pc
System Image Backup mislykkedes; Fejl 0x807800C5, 0xC03A0005
Ret ugyldig MS-DOS-funktionsfilfejl på Windows 11/10
Konverter JPG, PNG-billeder til PDF ved hjælp af onlineværktøjer eller gratis software
Sådan konverteres WebP-billeder til PNG og JPG med WebP Converter
Sådan rettes dårlig billedfejlstatus 0xc000012f i Windows 11/10
Ret Arkivet er enten i et ukendt format eller beskadiget fejl
Denne pc kan ikke opgraderes til Windows 10 på grund af paritetslagringspladser
Ret dårligt billede, fejlstatus 0xc0000020 på Windows 11/10
Ret Microsoft Store-fejl 0x87AF0001
Fix ShellExecuteEx mislykkedes; kodefejl 8235 på Windows10
MBR2GPT kunne ikke aktivere backup/gendannelsesprivilegier på Windows 10
Fix Kunne ikke indlæse steamui.dll fejl på Windows 11/10
System Image Backup mislykkes: Fejlkoder 0x807800C5, 0x80070020
SFC kunne ikke repareres, og DISM viser fejl 0x800f081f i Windows 10
Windows kan ikke bekræfte den digitale signatur (kode 52)
Batch Konverter AI til PNG, JPG, GIF, BMP med disse gratis onlineværktøjer
Sådan løses Disk Signature Collision-problem i Windows 11/10
