Ultimativ fejlfindingsvejledning til Office 2013-installationsproblemer
Jeg har installeret Office 2013 på mange computere på det seneste, og jeg er løbet ind i en del problemer undervejs. Fra irriterende beskeder som "Beklager, vi løb ind i et problem" og " Noget(Something) gik galt" til langsomme downloads, der hænger ved bestemte procentdele under installationen, har det været typiske Microsoft - problemer hele vejen.
Hvis du har forsøgt at installere Office 2013 på Windows 8 eller Windows 7, og du løber ind i problemer, vil jeg prøve at give dig så mange mulige løsninger, som jeg kunne finde. Hvis du støder på et andet problem, der ikke er nævnt her, er du velkommen til at skrive en kommentar og fortælle os det.
Det er også værd at bemærke, at du ikke kan installere Office 2013 på Windows Vista eller Windows XP , det er bare ikke muligt. Du får en fejlmeddelelse som:
This is not a valid Win32 application
eller
We are sorry, you couldn’t install your Office product because you don’t have a modern Windows operating system. You need Microsoft windows 7 (or newer) to install this product
eller
The procedure entry point K32GetProcessImageFileNameW could not be located in the dynamic link library KERNERL32.dll
Lad os nu tale om nogle af de problemer, der kan opstå, når du installerer Office 2013 på Windows 7 og Windows 8 .
Reparer "Noget gik galt" Office 2013
Du får muligvis denne fejl, hvis en første installation gik i stå, og du endte med at starte en anden installation over den første. Du kan også få denne fejl, hvis computeren af en eller anden grund genstartede, før installationen var færdig. I dette tilfælde skal du gå til kontrolpanelet(Control Panel) , klikke på Microsoft Office 2013 eller Microsoft Office 365 og klikke på Skift(Change) .

Afhængigt af din version af Office installeret, bør du enten se en indstilling kaldet Reparation(Repair) eller Online Reparation(Online Repair) . Hvis du har Office 365 , vil du se Online Reparation(Online Repair) og derefter Repair- indstillingen.
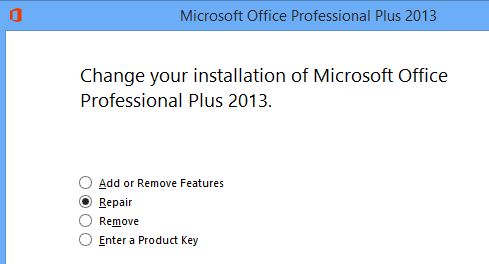
Hvis dette af en eller anden grund mislykkes, eller du ikke kan se Office 2013 opført i Kontrolpanel(Control Panel) , kan du prøve at downloade Office 2013 afinstallationsværktøjet fra Microsoft Fix it. Først(First) skal du dog køre Program Installer(Program Install) og Afinstaller Torubleshooter(Uninstall Torubleshooter) , som du kan køre herfra:
http://support.microsoft.com/mats/Program_Install_and_Uninstall
Dette lille program vil dybest set forsøge at reparere eventuelle problemer med en ødelagt installation eller afinstallation, inklusive korrupte registreringsnøgler og blokerede installationer. Når du har kørt dette program, kan du køre Reparer(Fix) det for at afinstallere Office alle rester af Office 2013 :
http://support.microsoft.com/kb/2739501
I bunden af denne artikel er der også trin til manuelt at fjerne Office 2013 , hvis ingen af de to ovenstående metoder virker. Det er en del trin, men forhåbentlig behøver du ikke komme til det stadie. Når du har kørt de to ovenstående værktøjer, skal du gå videre og genstarte og derefter prøve at installere Office 2013 igen, og forhåbentlig vil du få succes.
Office 2013 -opsætningen hænger(Setup Hangs) i forskellige procenter(Different Percentages)
Det næste problem, jeg løb meget ind i, var opsætningen, der bare hang på forskellige punkter. Den første ting at prøve er blot at genstarte computeren. Nogle gange, når Windows starter en sikkerhedskopi, fortsætter installationen, eller du kan genstarte installationen, og det vil virke. Hvis ikke, så læs videre.
Stopper mellem 80 % og 90 %
Hvis opsætningen stopper mellem 80 og 90 procent, er dit problem sandsynligvis relateret til Print Spooler-tjenesten(Print Spooler Service) . For at løse dette skal du stoppe printspooler-tjenesten, afslutte installationen og derefter genstarte den, når installationen er fuldført. I Windows 7 skal du gå til Start , Kør(Run) og skrive services.msc. I Windows 8 skal du åbne Charms -linjen og skrive services.msc i søgefeltet.

Find Print Spooler(Print Spooler) i Services -konsollen, højreklik på den og vælg Stop .

Gå nu videre og prøv at installere Office 2013 igen. Hvis du ikke går i stå, så kan du gå tilbage til Services.msc efter installationen, højreklikke på Print Spooler og klik på Start . Årsagen til dette skyldes tilsyneladende HP-printere, der er i konflikt med Office -installationen. Det giver(Makes) ingen mening, men der har du det.
Stopper ved 94 %
Hvis installationen stopper ved 94%, skal du bare prøve at genstarte computeren og se, om det løser det for dig. Og ja, det er lige til 94%! Ingen anelse om hvorfor, men det vil kræve en tvungen genstart.
Hvis installationen stopper ved en anden procentdel end dem, der er nævnt ovenfor, er din eneste mulighed derefter at prøve ovennævnte trin: Office -reparation og Fix it for afinstallation af Office 2013 .
IntegratedOffice.exe
En anden fejlmeddelelse, du muligvis får, mens du installerer Office 2013 , er:
Windows cannot find ‘C:\Program Files\Microsoft Office 15\clientX64\integratedOffice.exe’. Make sure you typed the name correctly, and then try again.
Heldigvis er denne en ret nem løsning. Du kan downloade Microsoft Fix it-løsningen for at slette nogle nøgler i registreringsdatabasen:
http://support.microsoft.com/kb/2809219/en-us
Hvis du skulle gøre dette manuelt, skulle du åbne regedit som administrator og derefter slette følgende to nøgler:
HKEY_LOCAL_MACHINE\Software\Microsoft\Office\15.0
HKEY_CURRENT_USER\Software\Microsoft\Office\15.0
Sørg(Make) for at eksportere nøglerne først ( Fil - Eksporter(File – Export) ), før du sletter dem. Når du har kørt Fix it-løsningen eller slettet nøglerne manuelt, skal du prøve at installere Office igen.
Kan ikke bekræfte signaturfejlen
Hvis du skulle downloade Office 2013 eller Office 365 , får du muligvis fejlen nedenfor, når du forsøger at køre den eksekverbare:
“We’re sorry, but we can’t verify the signature of files required to install your Office product.”
Her er der et par mærkelige løsninger, som ikke ser ud til at have noget at gøre med fejlmeddelelsen. Prøv først en kablet forbindelse i stedet for en trådløs forbindelse. Download derefter installationsfilerne igen, og prøv det igen.
For det andet kan du prøve at rydde de midlertidige internetfiler(Internet) fra Internet Explorer . For at gøre det hurtigt skal du blot downloade Fix it-løsningen(Fix it solution) fra Microsoft . Dette vil rydde de midlertidige internetfiler(Internet) for dig.
Til sidst kan du prøve at omdøbe den installationsfil, du downloadede. For eksempel, hvis den har et tal i parentes som [1] i filnavnet, skal du gå videre og fjerne det og derefter prøve at køre installationen igen.
Ret(Fix) fejlen "Vi kan ikke logge(Sign) dig ind lige(Right) nu".
Nu hvor Office 2013 er knyttet til din Microsoft- konto, kan du muligvis løbe ind i denne fejl under installationen. Der er et par ting, du kan prøve. Gå først til http://account.live.com og sørg for, at du ikke er logget ind. Hvis du er det, skal du gå videre og logge ud. Prøv derefter at installere Office igen.
Hvis det ikke virker, kan du prøve at rydde dine cookies og internethistorik(Internet History) . For at gøre dette skal du åbne IE og gå til Værktøjer(Tools) , Internetindstillinger(Internet Options) , klikke på fanen Generelt(General) og derefter klikke på Slet(Delete) under Browsing History .

Sørg derefter for at fjerne markeringen i feltet Bevar favoritdata(Preserve Favorites Data ) og markere Cookies og webstedsdata( Cookies and website data) , Historik(History) og Midlertidige internetfiler(Temporary Internet files) .

Genstart browseren, og giv derefter installationen en ny chance. Til sidst, hvis intet af det virker, kan du prøve at åbne en InPrivate-browsing -session i IE og derefter prøve at køre installationsprogrammet inde fra den session. Klik(Click) på tandhjulsikonet, klik på Sikkerhed(Safety) og klik derefter på InPrivate-browsing .
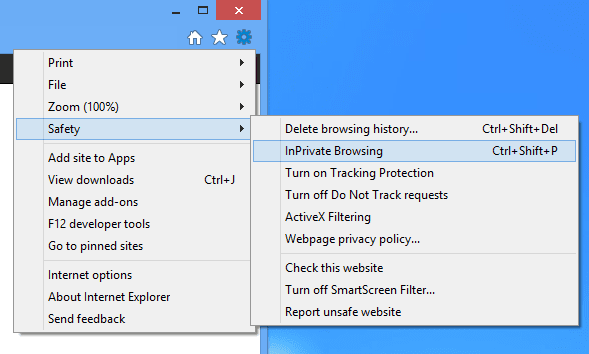
Nulstil opgaveplanlægning
Under installationen af Office 2013 føjes flere opgaver til opgaveplanlægningen(Task Scheduler) . Hvis noget går galt her, kan det forhindre Office 2013 i at installere. Du kan nulstille opgaveplanlæggeren ved at åbne en kommandoprompt som administrator og derefter skrive net startplan(net start schedule) . Dette vil sikre, at Task Scheduler kører.
Åbn derefter opgaveplanlægger i Windows 7 ved at gå til Start og skrive i opgaveplanlægning(task scheduler ) i boksen. I Windows 8 skal du hente søgeamuletten og skrive i Planlæg opgaver(Schedule Tasks) .

Dette åbner Task Scheduler Library . Udvid den og klik på Microsoft og derefter Office . Gå videre og slet alle opgaver, der starter med "Office". I mit tilfælde havde jeg tre opgaver.

Andre Office 2013 installationsfejlfindingstip(Install Troubleshooting Tips)
Det er størstedelen af de store problemer, du vil støde på, når du installerer Office 2013 eller Office 365 , men der er nogle andre fejlfindingstrin, du kan tage, hvis intet ovenfor virkede for dig.
1. Deaktiver ethvert antivirusprogram, især hvis installationen skal downloades. Hvis installationen bliver ved med at gå i stå osv., kan et antivirus- eller firewallprogram være synderen.
2. Nulstil indstillingerne for Internet Explorer . Dette er en mere sidste indsats, hvis du ikke kan få noget andet til at fungere.
Nulstil IE 10 – http://windows.microsoft.com/en-us/internet-explorer/reset-ie-settings#ie=ie-10
Nulstil IE 9 – http://windows.microsoft.com/en-us/internet-explorer/change-ie-settings#ie=ie-9
Nulstil IE 8 – http://windows.microsoft.com/en-us/internet-explorer/change-ie-settings#ie=ie-8
3. Kør(Run) systemfilkontrol for at kontrollere alle beskyttede systemfiler og sikre, at de er de korrekte versioner. Du kan åbne en kommandoprompt og skrive sfc /scannow .
4. Opret en ny Windows -administratorprofil, hvis du kører på Windows 7 . Hvis der er noget galt med din nuværende profil, kan det være årsagen til problemerne, når du installerer Office 2013 .
5. Prøv en fastkablet forbindelse i stedet for en trådløs forbindelse.
Det handler om det! Forhåbentlig(Hopefully) løste en af løsningerne ovenfor dit Office 2013-installationsproblem. Hvis ikke, så skriv en kommentar her, så prøver vi at hjælpe dig. God fornøjelse!
Related posts
Ultimativ guide til reparation af en beskadiget eller korrupt Word-fil
En guide til alle Excel-filudvidelser og hvad de betyder
13 OneNote tips og tricks til at organisere dine noter bedre
Sådan ændres baggrunden i Microsoft Teams
Sådan sikkerhedskopieres et Word-dokument automatisk til OneDrive
Sådan opretter du en distributionsliste i Outlook
Sådan finder du matchende værdier i Excel
Søg i Outlook-e-mail efter afsender, dato, nøgleord, størrelse og mere
Sådan opretter du et rutediagram i Word og Excel
Microsoft Outlook reagerer ikke? 8 rettelser at prøve
Kortlægning af dine Excel-data
Hvordan man henter Microsoft Word gratis
Sådan opretter og bruger du autotekst i Microsoft Word
Sådan tilføjer eller fjerner du kommentarer i Word
Hvordan man beregner varians i Excel
Sådan optager du en makro i Excel
Hvad er Microsoft MyAnalytics, og hvordan bruger man det?
Sådan indsætter du en signatur i et Microsoft Word-dokument
Sådan opretter du etiketter i Word fra et Excel-regneark
Sådan opretter du udfyldelige formularer i Word
