Ultimativ guide til fjernelse eller nulstilling af en BIOS-adgangskode
De fleste personlige computere har ikke BIOS -adgangskoder, fordi funktionen skal aktiveres manuelt af nogen. Men mange virksomhedsmaskiner har BIOS -adgangskoder indstillet af sikkerhedsmæssige årsager, og hvis du læser dette indlæg, har du sikkert indset, at det ikke er så let at bryde en BIOS - adgangskode.
Om du kan indlæse operativsystemet eller ej afhænger af, hvor mange sikkerhedsindstillinger der er aktiveret. På de fleste moderne BIOS - systemer kan du indstille en supervisor-adgangskode, som blot begrænser adgangen til selve BIOS -værktøjet, men tillader Windows at indlæse. En anden mulighed, normalt kaldet Boot Up Password eller noget lignende, skal aktiveres, for at du kan se en meddelelse, før operativsystemet indlæses.
Det er også værd at bemærke, at du muligvis skal åbne din computer for at prøve at omgå en BIOS -adgangskode, og hvis du har en desktop, er det normalt meget nemmere. Ikke alene er det nemmere at åbne et skrivebord, det er også meget nemmere at finde den komponent, der skal tages ud. I denne artikel vil jeg nævne alle de forskellige måder, du kan prøve at omgå en BIOS- adgangskode på, og forhåbentlig vil det virke.
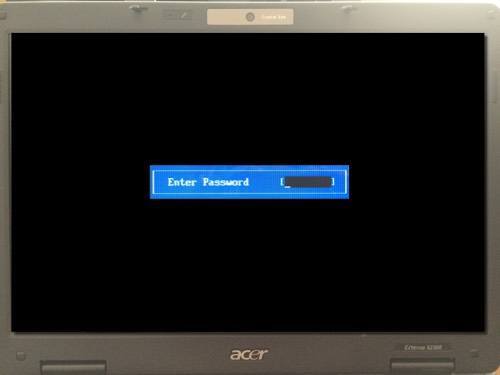
Metode 1 – BIOS Password Backdoor
Den nemmeste måde at komme forbi en BIOS- adgangskode er at bruge en bagdørsadgangskode. Hvis det fremkalder nogen form for Edward Snowden- tanker, er du på rette vej. Heldigvis og uheldigvis er BIOS- adgangskoder ikke særlig godt beskyttet, og det er gjort med vilje, så teknikere og andre kan hjælpe folk med at komme ind på deres computere.
Det er godt, fordi dette sandsynligvis vil hjælpe dig med at få adgang til din computer, men det er dårligt, fordi enhver, der tror, at en BIOS - adgangskode har gjort deres computer super sikker, tager alvorligt fejl.
Så de fleste BIOS -producenter har en fejlsikker, der viser det, der kaldes en kontrolsum af adgangskoden, når du indtaster den forkerte adgangskode mere end 3 gange. For eksempel har jeg en Acer bærbar derhjemme, og jeg gik videre og indstillede en BIOS - adgangskode og indtastede derefter den forkerte adgangskode tre gange.
Efter tredje gang fik jeg en besked, der sagde System Disabled , men jeg fik også vist et nummer lige under den besked.

Alt du skal gøre nu er at gå til et websted kaldet BIOS-PW.org og blot indtaste det nummer! Det vil give dig et sæt adgangskoder tilbage til forskellige BIOS- mærker, der matcher denne kontrolsum.

Jeg prøvede den generiske Phoenix(Generic Phoenix) adgangskode på min bærbare computer, og det virkede! Hvad der er forbløffende er, at den adgangskode, jeg havde sat på BIOS'en(BIOS) , ikke engang var den samme som den, der er anført på hjemmesiden, men den virkede stadig. Uden at blive for teknisk, er grunden til, at det virkede, fordi adgangskoden genereret af hjemmesiden og min adgangskode genererer den samme kontrolsum.
Du skal heller ikke bekymre dig om meddelelsen om system deaktiveret, fordi det bare er en skræmmetaktik. Alt du skal gøre er at slukke for computeren og tænde den igen, og du vil være i stand til at indtaste BIOS- adgangskoden igen uden problemer. Jeg var ret chokeret over, hvor nemt dette fungerede, så det er den første ting, du bør prøve, før du åbner din computer.
Metode 2 – CMOS-batteri
De fleste computere har et lille batteri installeret på bundkortet kaldet et CMOS - batteri. Dette lille batteri bruges til at holde tiden og gemme BIOS -indstillinger, selv når computeren ikke har strøm. Hvis du beslutter dig for at ændre opstartsrækkefølgen, deaktivere en USB -enhed eller endda indstille en BIOS - adgangskode, ville det hele være meningsløst, hvis indstillingerne forsvandt, når du slukkede din computer og tog den ud.
I ældre computere var CMOS - batteriet ansvarlig for dette, men i nyere computere er BIOS og indstillinger gemt i ikke-flygtigt lager som flash-hukommelse eller EEPROM . Denne type lagring kræver ikke strøm og har derfor ingen begrænsninger som CMOS - batteriet. For det meste bruges CMOS til at vedligeholde realtidsuret til computeren.

Grundlæggende er chancerne for, at dette fungerer på en moderne computer, ret lave, men det er et forsøg værd, fordi de andre muligheder er mere komplicerede. Du bliver nødt til at åbne din desktop taske eller laptop paneler og finde det cirkulære sølv batteri. Heldigvis er den let at få øje på på grund af dens størrelse og form.
Sørg(Make) for, at du slukker helt for din computer, frakobl alle kabler, og tag strømmen ud, før du gør dette. Brug noget som en smørkniv eller flad skruetrækker til at springe batteriet ud. Du skal vente mindst 30 minutter, før du sætter batteriet i igen og tilslutter alt igen.
På nogle bærbare computere og nyere stationære computere kan du desværre ikke engang se CMOS- batteriet længere. Gå i så fald videre til den næste metode.
Metode 3 – Skift jumperindstillinger
Den tredje mulighed vil sandsynligvis være den bedste chance, du har for at slippe af med BIOS- adgangskoden på moderne stationære og bærbare computere, hvis den første metode ikke virkede. Hvis du har en bærbar computer, skal du muligvis ringe til en tekniker, fordi du skal have fuld adgang til bundkortet, hvilket betyder, at du sandsynligvis skal skille det hele ad.
Når du har adgang til bundkortet, skal du lede efter en bestemt jumper. En jumper er dybest set et antal stifter, der stikker ud af bundkortet med et lille stykke plastik, der dækker nogle af stifterne. Når du flytter det stykke plastik for at dække et andet sæt stifter, ændrer det indstillingerne på bundkortet.
På de fleste bundkort, selv de nye, bør du se en jumper med en etiket ved siden af for at rydde CMOS eller rydde adgangskoden. Nu kan etiketten være en af følgende: CLR_CMOS , CLEAR CMOS , CLEAR , CLEAR RTC , JCMOS1 , PWD , PSWD , PASSWORD , PASSWD , CLEARPWD og CLR .

Der er mange jumpere på et bundkort, så du bliver nødt til at søge rundt for at finde den rigtige. Det bedste sted at kigge er først rundt om bundkortets kanter. Hvis ikke der, se tæt på selve CMOS- batteriet. Normalt vil jumperen bestå af tre stifter med to stifter dækket. Du skal blot fjerne jumperen og dække de to modsatte stifter.
For eksempel, hvis ben 1 og 2 er dækket, skal du fjerne den og dække ben 2 og 3. Hvis der kun er to stifter til jumperen, skal du blot fjerne dækslet helt. På en bærbar computer ser du muligvis ikke jumpere, men dip-switche i stedet. Alt(All) du skal gøre her er at flytte kontakten op eller ned.

Når du har ændret jumperindstillingen, skal du gå videre og tænde for computeren, kontrollere, at adgangskoden er væk, og derefter slukke for den igen. Du kan derefter sætte jumperen tilbage i sin oprindelige position.
Metode 4 – Standard BIOS-adgangskoder
Hvis intet andet har virket indtil videre, kan du altid prøve at bruge nogle generiske eller standardadgangskoder, der er angivet af producenterne. I stedet for at liste dem alle her, tjek denne side(page) , der har en liste over alle standardadgangskoderne.
Metode 5 – CMOSPwd
Hvis du er heldig, og adgangskoden kun beskytter BIOS -værktøjet og ikke er påkrævet for at starte Windows , kan du prøve et tredjepartsprogram, der vil forsøge at dekryptere adgangskoden.
http://www.cgsecurity.org/wiki/CmosPwd
Softwaren fungerer med alle de store mærker som Phoenix , IMB , ACER , AMI BIOS , Compaq , Toshiba osv.
På dette tidspunkt er din eneste mulighed at bruge en professionel service til at bryde BIOS - adgangskoden. De har specielle værktøjer, som de kan bruge til rent faktisk at fjerne BIOS -chippen fra bundkortet og flashe den med en ny BIOS , og derved fjerne adgangskoden osv. Det vil sandsynligvis koste dig alt fra $100 til $500 afhængigt af firmaet. God fornøjelse!
Related posts
Skal jeg opdatere min BIOS? Sådan tjekker du, om der er brug for en
De 5 bedste websteder til at finde en online underviser til voksne og børn
Sådan lytter du gratis til radiostationer online
De 10 bedste websteder til at teste din skrivehastighed
De 10 bedste steder at se tegnefilm online gratis
10 pædagogiske ressourcer til gratis pdf-undervisningsmaterialer og -hjælpemidler
Top 7 websteder til at se Bollywood-film online på lovlig vis
5 bedste websteder og apps til at lære guitaren
Hvilken politisk ideologi er du? 7 websteder til at teste dig selv
8 bedste YouTube-kanaler til fotografi- og videoundervisning
Er Amazon Prime prisen værd?
De 10 bedste gratis billedhostingwebsteder i 2022
10 bedste faktatjeksider til at bekæmpe misinformation
Funimation vs Crunchyroll: Hvilken er bedst til Anime-streaming?
7 websteder til at finde aktieoptagelser i det offentlige domæne til dine videoprojekter
De 7 bedste steder at læse tegneserier gratis
Hvor er vegansk mad i nærheden af mig? 6 bedste websteder til at søge i dit område
De 8 bedste sociale netværkssider for forretningsfolk udover LinkedIn
54 bedste alternativer til Amazon til online shopping
6 bedste steder at spille scattergories online
