Undgå, at bærbar computer går i dvale under en præsentation
Hvis du laver en præsentation, så vil du slå præsentationsindstillingerne(Presentation settings) til på din Windows 11/10/8/7 bærbare computer. Præsentationsindstillinger(Presentation) er muligheder på din bærbare computer, som du kan anvende, når du holder en præsentation. Hvis du nogensinde har fået din skærm til at blive sort under en præsentation, vil du sætte pris på muligheden, der giver dig mulighed for automatisk at slukke for din pauseskærm, hver gang du holder en præsentation.
Undgå, at bærbar computer(Prevent Laptop) går i dvale(Sleep) under præsentationen(Presentation)
Når præsentationsindstillinger er slået til, forbliver din bærbare computer vågen, og systemmeddelelser er slået fra. Du kan også slå pauseskærmen fra, justere højttalerlydstyrken og ændre dit skrivebordsbaggrundsbillede. Dine indstillinger gemmes og anvendes automatisk, hver gang du holder en præsentation, medmindre du manuelt slår dem fra.
Slå Windows-præsentationsindstillinger til eller fra(Windows Presentation Settings)
For at gøre det skal du gennem kontrolpanelet(Control Panel) åbne Windows Mobilitetscenter(Windows Mobility Center) og klikke på knappen Tænd(Turn) i feltet Præsentationsindstillinger(Presentation Settings) .
Dette aktiverer præsentationsindstillingerne(Presentation Settings) .

For at ændre indstillinger skal du desuden skrive presentationsettings.exe i Start søgning og trykke på Enter.
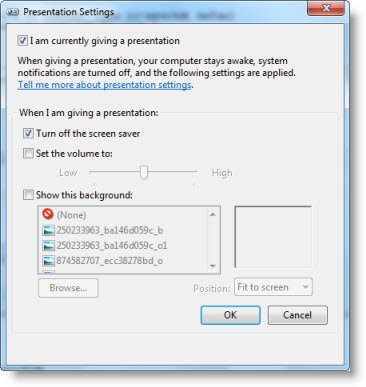
Skift indstillingerne til, hvad du vil have dem til at være, mens du holder en præsentation.
Tjek , jeg holder en præsentation i øjeblikket (I am currently giving a presentation).
Vælg også Slå pauseskærmen fra(Turn off the screen saver) .
Når du har gjort det, kan du indstille et bestemt lydstyrkeniveau og derefter klikke på OK.
Når du foretager disse ændringer, vil din bærbare Windows-computer ikke sove(Windows laptop will not Sleep) eller sende meddelelser under en præsentation.
Du kan også oprette en skrivebordsgenvej til det ved at bruge stien som-
C:\Windows\System32\PresentationSettings.exe
Hvis du ønsker det, kan du også bruge kommandoerne til at styre præsentationsindstillinger(Presentation Settings) eller tilstand(Mode) fra et script-
presentationsettings /start
og
presentationsettings /stop
Håber dette hjælper.
TIP : Værktøjer som Mouse Jiggler , Sleep Preventer kan også hjælpe med at forhindre computeren i at skifte til Sleep, Hibernate, Standby(prevent the computer from switching to Sleep, Hibernate, Standby mode) .
Related posts
Sådan oplader du din telefon i dvaletilstand med laptoplåget lukket
Vælg, hvad lukningen af laptoplåget gør: Lukning, dvale, dvale
Sådan bruger du Charmap og Eudcedit indbyggede værktøjer i Windows 11/10
Microsoft Visual C++ Redistributable Package: FAQ og download
Sådan bruger du Input Method Editor (IME) på Windows 11/10 PC
Sådan genstarter eller lukker du Windows 11/10 i nødstilfælde
Sådan bruger du Performance Monitor i Windows 11/10
Sådan aktiveres eller deaktiveres Arkiv Apps-funktionen i Windows 11/10
Hvad er hurtig start, og hvordan man aktiverer eller deaktiverer det i Windows 11/10
Sådan gendannes eller nulstilles Windows Firewall-indstillinger til standardindstillinger
Windows 11 til virksomheder og virksomheder - Nye funktioner
Sådan ændres placeringsindstillinger i Windows 11/10
Aktiver hardware-accelereret GPU-planlægning i Windows 11/10
Hvad er Microsoft Management Console (MMC) i Windows 11/10?
Sådan aktiverer eller deaktiverer du automatisk læring i Windows 10
Sådan deler du en webside-URL ved hjælp af Microsoft Edge-browseren
Opret ny, tilpas størrelse, udvidelse af partition ved hjælp af Disk Management Tool
Deaktiver telemetri og dataindsamling i Windows 10 ved hjælp af Task Scheduler
Hvad er Trusted Platform Module? Hvordan tjekker man, om man har TPM-chip?
Hvad er et codec - Oversigt, funktioner, download, ofte stillede spørgsmål
