Undgå, at Outlook automatisk sletter mødeindkaldelser
Outlook sletter automatisk mødeindkaldelser og -meddelelser fra indbakken efter svar. Du kan forhindre eller stoppe denne adfærd. Hvis en person accepterer afvist eller besvaret en mødeindkaldelse, vil den automatisk slette den fra indbakken. Hvis du er en person, der føjer et møde til kalenderen, kan du vise anmodningen ved at åbne kalenderpunktet, men hvis du ikke bruger din Outlook - kalender så meget, kan du finde det udfordrende at finde mødedetaljerne . I Outlook kan du ændre indstillingerne, så mødeindkaldelser ikke slettes automatisk.
Undgå , at Outlook automatisk sletter mødeindkaldelser
Mødeindkaldelse er en funktion i Outlook , der hjælper den enkelte med at oprette et møde, og du kan invitere personer til at deltage i et møde. du kan sende en mødeindkaldelse til flere personer. Funktionerne i outlook sporer, som accepterer anmodningen og beholder tiden i din kalender. Brugeren kan tilføje vedhæftede filer, angive en lokation og bruge funktionen planlægningsassistent til at vælge det mest passende tidspunkt for dit møde.
I Outlook vil mødeindkaldelser komme til din indbakke som almindelige e-mails eller poppe op i din kalender som begivenheder og kan være åbne ligesom e-mails og kalenderbegivenheder med en emnelinje og information fra de personer, der sender mødeindkaldelsen.
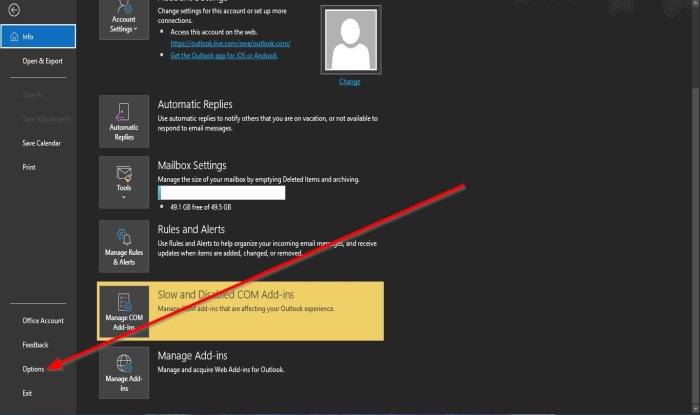
Slet(Delete) mødeindkaldelser og meddelelser fra indbakken efter at have svaret
Gør følgende for at forhindre , at Outlook automatisk sletter mødeindkaldelser efter svar:
- Åbn Outlook .
- Klik på Filer(File ) på menulinjen.
- Klik på Indstillinger(Options) i Backstage-visningen(Backstage View) .
- En dialogboks med Outlook-indstillinger vises.(Outlook Options)
- Gå til afsnittet Send beskeder(Send Messages) på siden Mail
- Fjern markeringen i afkrydsningsfeltet Slet mødeindkaldelser og meddelelser fra indbakken efter at have svaret(Delete meeting requests and notification from inbox after responding) .
- Klik derefter på OK .

Vi håber, at denne vejledning hjælper dig med at forstå, hvordan du vedligeholder mødeanmodninger, efter du har svaret på dem
Hvis du har spørgsmål om selvstudiet, så lad os det vide i kommentarerne.
Læs næste(Read next) : Sådan adskiller du e-mail-adresser i Outlook ved hjælp af kommaer(How to separate email addresses in Outlook using commas) .
Related posts
Fejl ved indlæsning af meddelelsen Outlook-fejl på Android-mobil
Sådan optimerer du Outlook-mobilappen til din telefon
Sådan sender du en invitation til et møde i Outlook
Outlook.com modtager eller sender ikke e-mails
Sådan tømmes mappen uønsket e-mail i Outlook
Problemer med at opsætte tilpasset domæne-e-mail med Outlook
Konverter NSF til PST ved hjælp af gratis NSF til PST-konverteringsværktøjer
Sådan deler du kalender i Outlook
Kan ikke åbne hyperlinks i Outlook e-mail på Windows 11/10
Sådan aktiveres mørk tilstand i OneNote eller Outlook
Sådan installeres Outlook på nettet som en progressiv webapp
Sådan videresender du e-mail eller deaktiverer uautoriseret videresendelse i Outlook.com
Sender eller modtager rapporteret fejl 0x800CCC0F i Outlook
Sådan videresender du automatisk e-mail i Microsoft Outlook
Vis Outlook-kalender og -opgaver på Windows-skrivebordet med DeskTask
Sådan tilføjes en tabel i Gmail- og Outlook-e-mail-beskeder
Sådan starter du Word, Excel, PowerPoint, Outlook i fejlsikret tilstand
Sådan bruges Gmail fra Outlook.com-grænsefladen
Autofuldførelse fungerer ikke korrekt i Outlook
Sådan indstilles udløbsdato og -tid for e-mails i Outlook
