Undgå lagring af legitimationsoplysninger til fjernskrivebord i Windows
Fjernskrivebordsforbindelse(Remote Desktop Connection) i Windows giver dig mulighed for at logge på enhver fjern-pc og få adgang til alle programmer, filer og netværksressourcer, som om du faktisk sad foran fjerncomputeren.
Vi har tidligere skrevet om, hvordan du korrekt konfigurerer fjernskrivebord på en Windows 7/8/10-computer , og hvordan du konfigurerer din router, så du kan fjerne til en lokal computer uden for dit netværk.
I Windows gemmer Remote Desktop Connection som standard dine (Remote Desktop Connection)Remote Desktop -legitimationsoplysninger. Dette kan være en sikkerhedsrisiko, især hvis du deler den computer, du bruger til at logge på fjerncomputeren. Dette indlæg forklarer, hvordan du deaktiverer den indstilling, der tillader Windows at gemme dine legitimationsoplysninger.
Deaktiver lagring(Saving) af legitimationsoplysninger til fjernskrivebord(Remote Desktop Credentials)
For at få adgang til Forbindelse til Fjernskrivebord(Remote Desktop Connection) skal du åbne menuen Start , vælge Alle programmer(All Programs) , åbne mappen Tilbehør(Accessories) og klikke på Forbindelse til Fjernskrivebord(Remote Desktop Connection) . Eller bare klik på Start og indtast fjernskrivebordet.
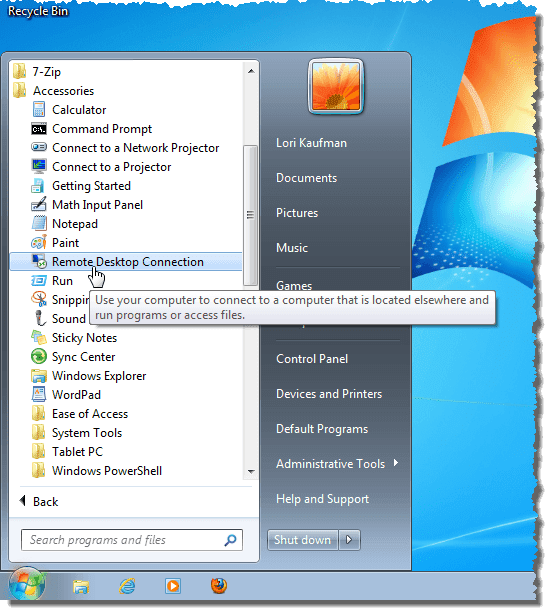
På fanen Generelt i dialogboksen Forbindelse til fjernskrivebord (General)er(Remote Desktop Connection) der et afkrydsningsfelt, der hedder Tillad mig at gemme legitimationsoplysninger(Allow me to save credentials) . Hvis du slår dette afkrydsningsfelt til, kan du fortælle Windows , når du angiver dine legitimationsoplysninger i den næste dialogboks, at gemme de legitimationsoplysninger, du indtaster.
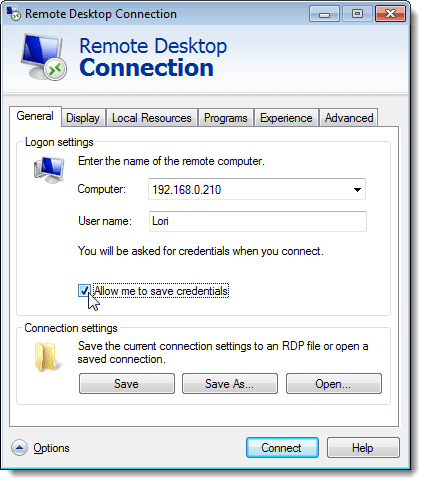
For at lukke fjernskrivebordsforbindelsen(Remote Desktop Connection) uden at oprette forbindelse til en fjerncomputer skal du klikke på X - knappen i øverste højre hjørne af dialogboksen.

For at fjerne muligheden for Windows til at gemme dine legitimationsoplysninger, når du logger på en fjerncomputer, skal du klikke på knappen Start og indtaste " gpedit.msc " (uden anførselstegn) i feltet Søg i programmer og filer(Search programs and files) . Når Windows finder filen gpedit.msc , skal du enten trykke på Enter eller klikke på det resulterende link. Bemærk, at denne mulighed ikke vil være tilgængelig på Starter- eller Home -udgaver af Windows .
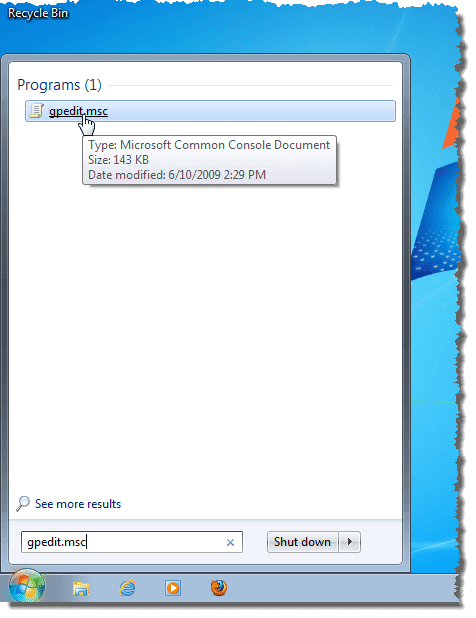
Dialogboksen Local Group Policy Editor vises. I træet i venstre rude skal du navigere til følgende element:
User Configuration | Administrative Templates | Windows Components | Remote Desktop Services
Vælg punktet Remote Desktop Connection Client under (Remote Desktop Connection Client)Remote Desktop Services . I indstillingslisten(Setting) til højre skal du dobbeltklikke på indstillingen Tillad ikke, at adgangskoder gemmes(Do not allow passwords to be saved) .

I den dialogboks, der vises, skal du vælge alternativknappen Aktiveret .(Enabled)
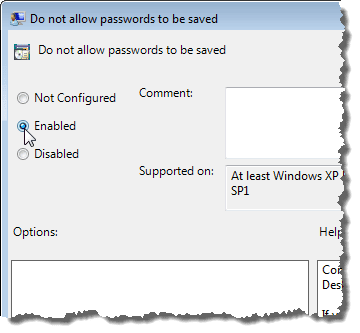
Klik på OK(OK) for at lukke dialogboksen for indstillingen Tillad ikke, at adgangskoder gemmes(Do not allow passwords to be saved) .

For at lukke dialogboksen Local Group Policy Editor skal du vælge Afslut(Exit) i menuen Filer(File) .

Afkrydsningsfeltet Tillad mig at gemme legitimationsoplysninger(Allow me to save credentials) i dialogboksen Fjernskrivebordsforbindelse(Remote Desktop Connection) er stadig tilgængelig. Men når du opretter forbindelse, og du bliver bedt om dine legitimationsoplysninger, vil du ikke være i stand til at bede Windows om at huske de legitimationsoplysninger, du har indtastet. God fornøjelse!
Related posts
Forhindrer popup-meddelelser i at blive vist på dit Windows-skrivebord
Sådan blokerer du fjernforbindelser til en Windows- eller Mac-computer
Forhindre adgang til kommandoprompten i Windows
Fjern tekstetiketter fra skrivebordsikoner i Windows 7/8/10
Sådan konfigureres fjernskrivebord via router
Aktiver Fjernskrivebord på Windows 10 under 2 minutter
Sådan aktiveres Chrome Remote Desktop på Windows 11
Sådan aktiverer og bruger du fjernskrivebordsforbindelse i Windows 11/10
Tilslut iPhone til Windows 10 PC ved hjælp af Microsoft Remote Desktop
Skift Remote Desktop Port (RDP) i Windows 10
10 bedste fjernskrivebordsforbindelsesadministratorer til Windows
Fix Fjernskrivebord vil ikke oprette forbindelse i Windows 10
Remote Desktop-appen vs. TeamViewer Touch - Hvilken app er den bedste?
Opret forbindelse til en Windows-pc fra Ubuntu ved hjælp af Remote Desktop Connection
Forhindrer brugeren i at ændre skrivebordsikoner i Windows 10
Forøg antallet af fjernskrivebordsforbindelser i Windows 11/10
Bedste gratis Remote Desktop-software til Windows 10
Sådan aktiveres Fjernskrivebord i Windows 10 (eller Windows 7)
Tilslut Android til Windows 10 ved hjælp af Microsoft Remote Desktop
Remote Desktop Services forårsager høj CPU i Windows 11/10
