Upload blokeret, Log ind for at gemme denne fil, eller Gem en kopifejl i OneDrive
I denne korte vejledning vil vi se trinene til at rette opladning blokeret(Upload blocked) , Log på for at gemme denne fil(Sign in to save this file) eller Gem en kopifejl(Save a copy) , når du opretter og gemmer Word- , Excel- , PowerPoint - filer på OneDrive , OneDrive for Business eller SharePoint - konto og derefter dette indlæg vil hjælpe dig med at løse problemet. Normalt, når problemet opstår, bliver brugerne advaret med det samme, så han kan tage de nødvendige skridt for at løse problemet og genoptage uploaden hurtigt.
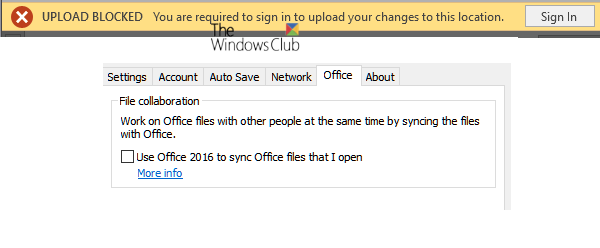
Upload blokeret, Log(Sign) ind, gem denne fil, eller Gem en kopifejl i OneDrive
Når vi arbejder med Office Desktop -apps som Microsoft Office Word/Excel/PowerPoint og andre, kan vi oprette og gemme filerne på vores eget OneDrive eller andre forbundne tjenester som OneDrive for Business , SharePoint osv.
Når du får en fejlmeddelelse, der siger ' Upload blokeret', 'Log ind for at gemme denne fil' eller 'Gem en kopi', skal du fjerne og genoprette forbindelse til OneDrive . Sådan gør du:
- Få adgang til menuen Fil
- Fjern Service(Remove Service) for OneDrive under 'Connected Services '
- Genopret forbindelse til OneDrive.
Lad os nu dække trinene lidt detaljeret.
1] Få adgang til menuen Fil
I den Office -app, du bruger (såsom Word , Excel eller PowerPoint ), skal du vælge fanen 'Filer' i båndmenuen(Ribbon) .
Fra listen over viste muligheder skal du vælge 'Konto' mulighed, der er synlig nederst.
2] Fjern Service(Remove Service) for OneDrive under 'Connected Services '
Fra kontoskærmen(Account) , der vises på din computerskærm, skal du rulle ned til sektionen " Jeg håber Forbundne tjenester(I hopeConnected Services) ".
Under Forbundne tjenester skal du klikke på ' Fjern tjeneste'(Remove service’) for det OneDrive , du vil afbryde forbindelsen fra.

Tjenesten vil blive fjernet.
3] Genopret forbindelse til OneDrive
Når det er fjernet, skal du oprette forbindelse til OneDrive igen .
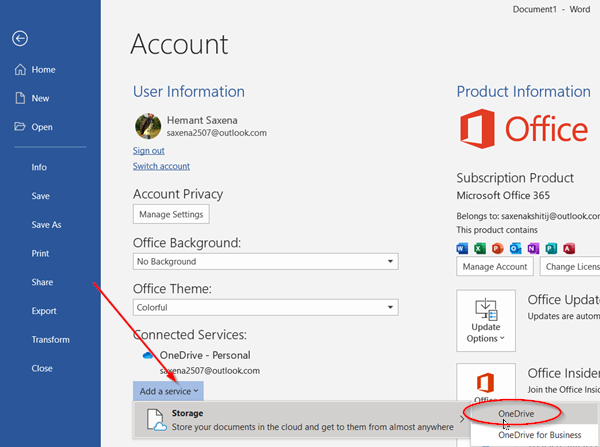
For at gøre dette skal du trykke på knappen ' Tilføj en tjeneste(Add a service) ', og derefter holde markøren over ' Opbevaring(Storage) ' og vælge ' OneDrive ' som vist på skærmbilledet ovenfor.
Derefter skal du blot indtaste dine Microsoft-kontooplysninger(Microsoft Account) for at logge ind på OneDrive .
Når du er færdig med ovenstående trin, skal du genstarte Office -appen, og du skulle nu være i stand til at oprette og gemme dokumenter på OneDrive .
Hvis det samme problem fortsætter, anbefaler vi, at du tjekker for opdateringer.
For at gøre dette skal du gå til Filer(File ) > Konto(Account) > Office-opdateringer(Office Updates) > Opdateringsindstillinger(Updates Options) og vælge indstillingen ' Opdater nu'(Update Now’) .
Håber dette hjalp dig med at løse problemet.
Related posts
Ret OneDrive Upload blokeret, Log ind for at gemme denne fil eller Gem en kopifejl
Deaktiver OneDrive-notifikationer, når synkronisering automatisk stopper
Ret OneDrive fejlkode 0x8004de40 på Windows 11/10
Ret OneDrive-fejlkode 0x8007016a
OneDrive Error 0x80070194, Cloud-filudbyderen afsluttede uventet
Dette element eksisterer muligvis ikke eller er ikke længere tilgængeligt - OneDrive-fejl
Få OneDrive til at fortsætte med at synkronisere, når batterisparetilstand er slået til
Sådan deler du en fil eller mappe i OneDrive
Sådan fjerner du link, ekskluderer eller fjerner en mappe fra OneDrive i Windows 11/10
OneDrive.exe-indgangspunkt ikke fundet på Windows 11/10
Fjern Outlook .pst-datafil fra OneDrive i Windows 10
OneDrive opretter dublerede filer med tilføjet computernavn
Sådan tilføjer og synkroniserer du flere OneDrive-konti til min computer
Du synkroniserer allerede denne konto - OneDrive til Mac-fejl
OneDrive gemmer ikke Word-dokumenter - Dette er ikke et gyldigt filnavn
Sådan bruger du OneDrive til at få adgang til dine filer på din Windows 11/10-pc
Sådan rettes OneDrive-fejl 0x80049d61 i Windows 11/10
OneDrive-miniaturebilleder vises ikke på Windows 11/10
Microsoft OneDrive Privatlivsindstillinger og -politik forklaret
Tillad OneDrive at deaktivere tilladelsesarv i skrivebeskyttede mapper
