Ups! Vi kunne ikke gemme den - Windows Photos App
Den nye Fotos-app(Photos app) på Windows 11/10 føles som en af de mest undervurderede komponenter. Jeg synes, den fortjener en hel masse trækkraft bare på grund af de mange praktiske og smarte funktioner, den tilbyder. Men nogle gange, når nogen har foretaget ændringer af et billede som et filter, beskåret det ud eller noget andet og derefter forsøgt at gemme det, giver det en fejl, der siger Oops! We couldn’t save that one . Denne fejl opstår kun, når du forsøger at overskrive ændringerne til den eksisterende fil.

Ups! Vi kunne ikke gemme den – Fotos App(Photos App) - fejl
Følgende rettelser ville være nyttige til at slippe af med fejlen(is error ) for Microsoft Photos -appen på Windows 10-
- Skift mappetilladelser
- Brug fejlfinding af (Troubleshooter)Microsoft Store -apps .
- Nulstil Microsoft Photos-appen.
- Brug Microsoft Paint i stedet.
1] Skift mappetilladelser
Åbn File Explorer . Naviger(Navigate) til stien til den mappe, hvor billedet er gemt.
Højreklik(Right-click) på mappen og klik på Egenskaber. (Properties. )Naviger til fanen mærket som Sikkerhed.(Security.)

Under sektionen Gruppe- eller brugernavne skal (Group or user names, ) du vælge posten for din bruger og klikke på knappen Rediger (Edit ) .
Marker feltet, der siger Fuld kontrol (Full Control ) , og klik på OK.
Gem ændringerne og kontroller, om det løser dit problem.
2] Brug Microsoft Store(Use Microsoft Store) -apps Fejlfinding(Troubleshooter)
Microsoft har udgivet en dedikeret Microsoft Store-apps fejlfinding(Microsoft Store apps Troubleshooter) . Du skal downloade og køre den.
Alternativt kan du finde Windows Store Apps fejlfinding under Settings App > Update & Security > Troubleshoot i Windows 10 . Hvis du bruger Windows 11 , skal du åbne Windows-indstillinger(Windows Settings) og gå til System > Troubleshoot > Other troubleshooters .
Kør den og se.
3] Nulstil Microsoft Photos-appen
Start med at åbne Windows 10 - indstillingerne med WINKEY + I.
Naviger til følgende sti: Apps > Apps & features. Hold øje med indgangen til Microsoft Photos -appen, vælg den og vælg Avancerede indstillinger.(Advanced Options.)

Rul(Scroll) ned for at vælge knappen, der siger Nulstil.(Reset.)
4] Brug Microsoft Paint
Du kan åbne filen i Microsoft Paint og gemme den i et andet filformat.
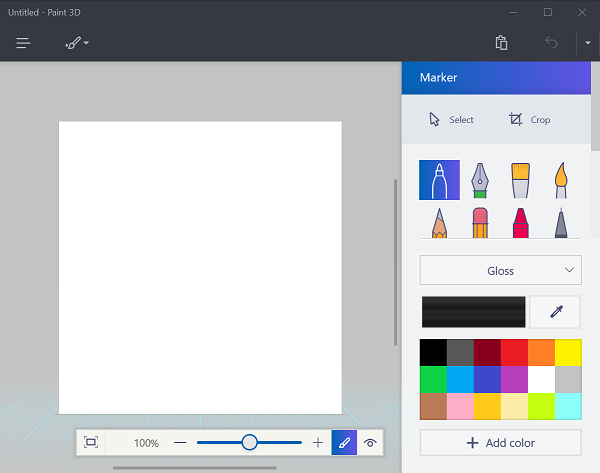
Åbn derefter den nye fil i Microsofts Photos App og prøv at udføre den samme opgave.
Fejlen skulle være væk nu.
Dette vil oprette en nyligt redigeret fil til din brug. Men hvis mappetilladelsen er et problem, vil du ikke også kunne gemme denne fil.
For at rette op på det skal du henvise til metode 1 i dette indlæg.
Hvorfor Ups! Kunne vi ikke redde den?
Hvis du får Ups(Oops) ! Vi kunne ikke gemme den ene fejl, mens vi gemte et billede i Fotos(Photos) -appen på Windows 11/10 ; du skal gøre et par ting. For eksempel kan du kontrollere og ændre mappetilladelsen, hvis det er nødvendigt. For det andet kan du bruge Microsoft Store - apps Troubleshooter , nulstille Photos -appen osv. Hvis intet virker, kan du afinstallere og geninstallere det på din computer.
Hvorfor virker min Fotos-app ikke?
Der er flere grunde til, at Fotos-appen ikke virker(Photos app is not working) på din computer. Afhængigt af situationen kan du rydde Microsoft Store -cachen, genregistrere Photos - appen, nulstille den eller geninstallere appen på din computer. Men hvis intet virker, kan du bruge et systemgendannelsespunkt(System Restore) eller en tredjeparts billedfremviser(third-party image viewer) .
Håber dette indlæg hjalp dig.
(Hope this post helped you.)
Related posts
Stop din weekendopsummering i Windows 10 Fotos-appen
Denne app kan ikke åbne fejl for Fotos, Xbox Game Bar, Lommeregner osv. apps
Sådan rettes Photos app fejl 0x80070020 på Windows 11/10
Giv os et øjeblik. Vi opdaterer appmeddelelsen på Windows 11/10
Den angivne bruger har ikke en gyldig profilfejl
Sådan kopierer du tekst fra billede i din telefonapp i Windows 10
Microsoft Photos-appen mangler eller virker ikke i Windows 11/10
Sådan sikkerhedskopieres og gendannes fotos-appindstillinger i Windows 10
Unigram er en Telegram-klient til Windows 10 PC
Complete Anatomy App er en værdig download til Windows 11/10
Mail og kalender-appen fryser, går ned eller virker ikke i Windows 11/10
Sådan åbner du Scan App i Windows 10-computer og scanner et dokument
5 bedste sociale medier apps til Windows 10 tilgængelige i Microsoft Store
Ret Microsoft Windows Store-fejl 0x80070520 i Windows 10
Rette Der er intet at vise her fejl i Fotos-appen
Download Adobe Reader-appen til Windows 10 fra Microsoft Store
Skift Weather app Temperatur fra Celsius til Fahrenheit
Fotos-appen er langsom til at åbne eller fungerer ikke i Windows 11/10
Sådan bruger du QuickLook-appen til at få vist filer i Windows 10
Bedste batteriovervågnings-, analyse- og statistikapps til Windows 11/10
