USB-lyddrivere installeres ikke på Windows 10
I dagens indlæg vil vi udforske symptomerne, identificere årsagen og tilbyde den mulige løsning på problemet med Windows 10 installerer ikke specifikke drivere til USB -lydenheder på den første forbindelse.
Symptomet på dette problem kan diagnosticeres som følger. Når du tilslutter en USB -lydenhed til en Windows 10 -computer første gang, registrerer operativsystemet enheden, men indlæser standard USB -lyd 2.0-driveren (usbaudio2.sys) i stedet for den specifikke enhedsdriver.
I Windows 10 leveres nu en USB Audio 2.0 -driver. (USB Audio 2.0)Den er designet til at understøtte USB Audio 2.0 -enhedsklassen. Driveren er en WaveRT audio port klasse Miniport . USBAudio.Sys passer ind i den bredere arkitektur af Windows USB Audio som vist.
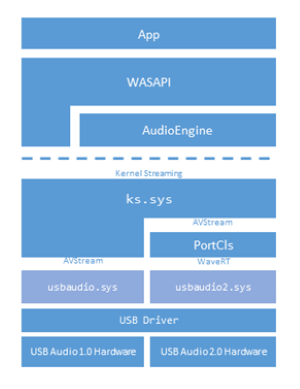
USB-lyddrivere installeres ikke
Dette problem opstår, fordi USB audio 2.0-driveren (usbaudio2.sys) ikke er klassificeret som en generisk driver i Windows 10 . Derfor antager systemet, at en kompatibel, ikke-generisk driver er installeret til enheden, selvom driveren faktisk er generisk.
Dette problem får også Windows 10 til at udskyde søgningen efter andre kompatible drivere gennem Windows Update , som typisk opstår umiddelbart efter, at du har installeret en ny enhed.
For at løse dette problem anbefaler Microsoft at bruge en af følgende metoder.
- Sørg(Make) for, at din Windows 10-computer har den seneste kumulative opdatering(latest cumulative update) installeret.
- Hvis den enhedsspecifikke driver distribueres gennem Windows Update , kan du manuelt opdatere driveren ved at bruge Enhedshåndtering .
- Hvis enheden endnu ikke er tilsluttet, skal du først installere den enhedsspecifikke driver, f.eks. ved at bruge det relevante installationsprogram. Efter at den enhedsspecifikke driver er installeret, vil Windows 10 vælge denne driver i stedet for standard USB audio 2.0-driveren, første gang du tilslutter enheden.
- Hvis driveren ikke distribueres via Windows Update , kan du geninstallere driveren manuelt. For at gøre dette skal du følge disse trin:
- Installer den enhedsspecifikke driver (se metode 2(Method 2) ).
- Åbn Enhedshåndtering.
- Højreklik(Right-click) (eller tryk og hold) på navnet på enheden, og vælg derefter Afinstaller(Uninstall) .
- Genstart computeren.
Når den genstarter, vil Windows forsøge at geninstallere enheden ved at bruge den enhedsspecifikke driver.
Hope this helps!
Relateret læsning(Related read) : Fejlfinding og ret enhedsdriverproblemer .
Related posts
MTP USB-enhedsdriver kunne ikke installeres på Windows 11/10
Windows kan ikke bekræfte den digitale signatur (kode 52)
Sådan deaktiveres automatiske driveropdateringer i Windows 10
Skærmdriveren nvlddmkm holdt op med at reagere og blev genoprettet
Enheden kræver yderligere installationsfejl på Windows 11/10
Biometrisk manglende eller afinstalleret biometrisk enhed ved hjælp af Enhedshåndtering
Sådan opdaterer du drivere i Windows 11/10
Se, start, stop, administrer installerede tjenester og drivere ved hjælp af ServiWin
Sådan installeres drivere og valgfri opdateringer i Windows 11/10
Sådan opdaterer du drivere ved hjælp af kommandoprompt i Windows 11/10
Sådan får du vist en liste over alle enhedsdrivere i Windows 11/10 med DriverView
Sådan installeres WiFi-drivere til Windows 11/10
Der var ingen signatur til stede i emnet - Detaljer om førersignatur
Eksporter og sikkerhedskopier enhedsdrivere ved hjælp af PowerShell i Windows 11/10
Sådan genstartes grafikdriver i Windows 11/10
Sådan deaktiveres håndhævelse af driversignatur på Windows 11/10
Driveren, der installeres, er ikke valideret for denne computer
Gratis software til at vise installerede drivere på Windows 11/10
Løs generisk PnP Monitor-driverproblem på Windows 11/10
Realtek Network Controller blev ikke fundet i Enhedshåndtering
