Vi kunne ikke flytte appen, fejlkode 0x80073cf4 i Windows 11/10
Windows 11 og Wiindows 10 giver dig mulighed for at flytte apps til en anden placering, hvis udvikleren tillader det. Men til tider kan du støde på fejl, hvor overførslen af app fra en del til en anden mislykkes, og en sådan fejlkode er 0x80073cf4. Det sker normalt, når du flytter store apps, og du vil modtage en fejlmeddelelse, der siger — Vi kunne ikke flytte appen. Handlingen blev ikke fuldført. Fejlkode 0x80073cf4.(We couldn’t move the app. The operation did not complete successfully. Error code 0x80073cf4.)
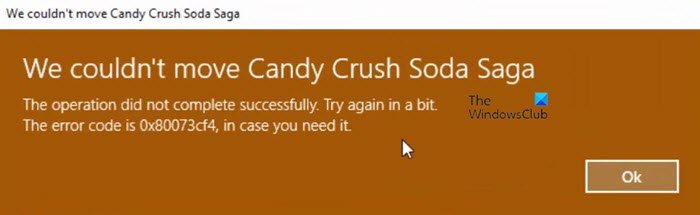
Vi kunne ikke flytte appen, fejlkode(Error) 0x80073cf4
Fejlkoden peger på et specifikt problem, som ifølge Microsoft - dokument er:
ERROR_INSTALL_OUT_OF_DISK_SPACE
Med enkle ord er der ikke nok diskplads på din computer. Du bliver nødt til at frigøre noget plads på destinationsdrevet eller -delen og derefter prøve at flytte appen igen. Nu hvor det er klart, hvad der skal gøres, skal du følge disse metoder for at rydde plads på din harddisk eller bruge alternative metoder.
- Opret(Create) plads på destinationspartitionen eller -drevet
- Find, hvad der tager plads på drevet
- Frigør(Free) og øg harddiskplads på Windows 10 -computer
- Flyt applikationen
- Flyt til et andet drev eller partition
Før vi går videre, gælder det kun for apps og spil, du downloader fra Microsoft Store , og ikke de sædvanlige EXE- filer.
1] Opret(Create) plads på destinationspartitionen eller -drevet
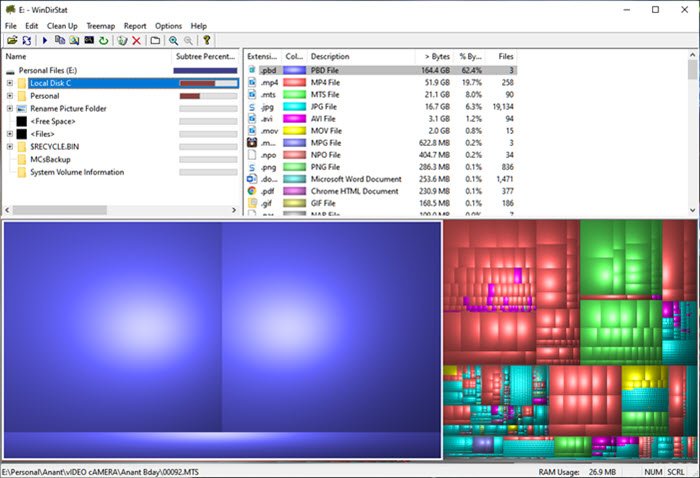
Find, hvad der tager plads på drevet
Vi har en liste over gratis programmer( list of free applications) , der kan hjælpe dig med at finde, hvad der optager plads på min harddisk(Hard Drive) i Windows 10/8/7 . Interfacet til softwaren på listen er specielt designet, så du kan finde ud af, hvad der tager plads. Det kan filmfiler eller backup af din billedsamling, og de er arrangeret på en sådan måde, at det ikke er nemt at finde ud af dem.
Frigør(Free) og øg harddiskplads på Windows 10 -computer
Når du kender filerne, der optager plads, kan du flytte dem til et andet sted eller eksternt lager. Selv upload til online lagringsløsning er levedygtig i disse dage. Sørg for, at du har mere end, mindst to gange, lagerpladsen sammenlignet med den faktiske størrelse af det program, du vil flytte.
Gå til Indstillinger(Settings) ( Win + I), og naviger til Apps og funktioner. Find den app, du vil flytte, og noter størrelsen af appen. Sørg(Make) for at have mere plads end det i destinationsdrevet.
Flyt applikationen
Til sidst skal du flytte appen . Vælg appen i sektionen Apps og funktioner, og klik derefter på flytteknappen. Det vil afsløre, hvor appen er installeret i øjeblikket, og derefter lader dig vælge destinationsdrevet eller -partitionen. Når du har valgt det, skal du klikke på knappen Flyt(Move) for at starte processen. Afslutningen af processen vil afhænge af applikationens størrelse og vil ikke sidde fast på grund af opbevaringsproblemerne.
2] Flyt(Move) til et andet drev eller partition
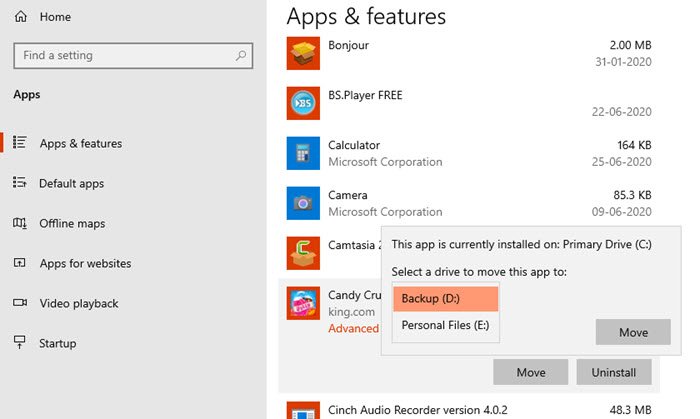
En nem måde er at flytte til et andet drev eller partition, som har mere plads. Normalt kan apps og spil, der tager meget plads på dit primære drev, flyttes, så ikke kun apps bliver ikke langsomme, efterhånden som filer bliver mere betydningsfulde, den primære partition, hvor Windows er installeret, har også nok plads til at fungere.
Det er især nyttigt i tilfælde af SSD , hvor drevet bliver langsommere, efterhånden som lagerpladsen bliver lav.
Det er klart, at fejlen opstår på grund af mangel på lagerplads, og den eneste udvej er at rydde plads på destinationsmappen og derefter forsøge at flytte den.
Related posts
Ret Microsoft Store-fejl 0x87AF0001
Sådan rettes fejlkode 0x80090016 til PIN-kode og Microsoft Store
Microsoft Store-fejl 0x80D03805 på Windows 10
Ret Microsoft Store-logonfejl 0x801901f4 på Windows 11/10
Fejl 0x80D05001 til Microsoft Store eller Windows Update
Liste over Microsoft Store fejlkoder, beskrivelser, løsning
Ret Microsoft Store-fejl 0x80073d23 på Windows 11/10
Ret Microsoft Store-fejl 0x800700AA i Windows 10
5 bedste sociale medier apps til Windows 10 tilgængelige i Microsoft Store
Sådan rettes Windows Store-fejlkode 0x80072EFD
Microsoft Outlook går ned med fejlkode 0xc0000005
Download Ubuntu på Windows 10 fra Windows Store
Microsoft Store mangler, vises ikke eller er ikke installeret i Windows 11/10
Ret Microsoft Windows Store-fejl 0x80070520 i Windows 10
Fresh Paint til Windows 10 er en nem at bruge Microsoft Store-app til at male
Time Lapse Creator-app til Windows 10 fra Microsoft Store
Liste over de bedste gratis Windows 11/10-apps i Microsoft Store
Der skete noget uventet, fejlkode: 0x80070141
Microsoft-konto login fejl 0x800706d9 på Windows 10
Fejlkode 0x800704cf ved åbning af Microsoft Store-apps
