Vi oplever et problem med at afspille denne video - Prime Video-fejl
Mens du afspiller en Amazon Prime -video, hvis du får Vi oplever et problem med at afspille denne(We’re experiencing a problem playing this video) videofejlmeddelelse, skal du følge disse fejlfindingstips og tricks. Dette er nogle af de arbejdsvejledninger, du kan følge for at slippe af med denne Amazon Prime Video- fejl. Selvom det hovedsageligt er et internetforbindelsesrelateret problem, kan nogle andre ting også forårsage dette problem.
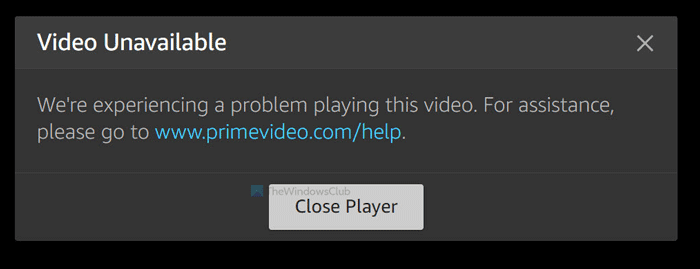
Video Unavailable – We’re experiencing a problem playing this video. For assistance, please go to www.primevideo.com/help.
Vi har et problem med at afspille denne video
For at rette op Vi oplever et problem med at afspille denne videofejl på Amazon Prime , følg disse trin-
- Tjek internetforbindelse
- Genstart Amazon Prime-appen
- Deaktiver VPN og proxy
- Tjek, om Amazon Prime-webstedet er nede
- Skift streamingkvalitet
- Kontroller, om HDMI -kablet er HDCP 1.4- eller HDCP 2.2 - kompatibelt
- Deaktiver browserudvidelser.
1] Tjek internetforbindelse
Prime Video viser denne fejlmeddelelse, når din internetforbindelse ikke opfylder kravene. Derfor anbefales det at tjekke, om du har en god internetforbindelse eller ej.
Nogle gange får brugerne det ikke at vide, mens de ser det aktuelle afsnit, og fejlen opstår, når den forsøger at indlæse næste afsnit af en webserie. Dette sker, fordi Prime Video indlæser indholdet, mens du ser showet. Hvis du mister din internetforbindelse, efter at Prime Video har indlæst den aktuelle episode, viser den muligvis fejlen, når den forsøger at indlæse næste episode.
For at kontrollere, om du har en gyldig internetforbindelse eller ej, er der flere metoder. Åbn et browservindue, og prøv at åbne et hvilket som helst websted.
Alternativt kan du åbne Kør(Run) - prompten ved at indtaste Win+R , skrive ping 8.8.8.8 -tog trykke på Enter - knappen. Hvis det viser positive resultater kontinuerligt, gå videre med andre løsninger.
2] Genstart Prime Video-appen
Hvis du ser en film eller et program på Prime Video-appen til Windows 10 , er det, når du genstarter appen. Hvis et internt problem forårsager denne fejl, vil en genstart løse problemet med det samme. På den anden side, hvis du ser en video i browseren, skal du lukke browseren og genåbne den i overensstemmelse hermed.
3] Deaktiver VPN og proxy
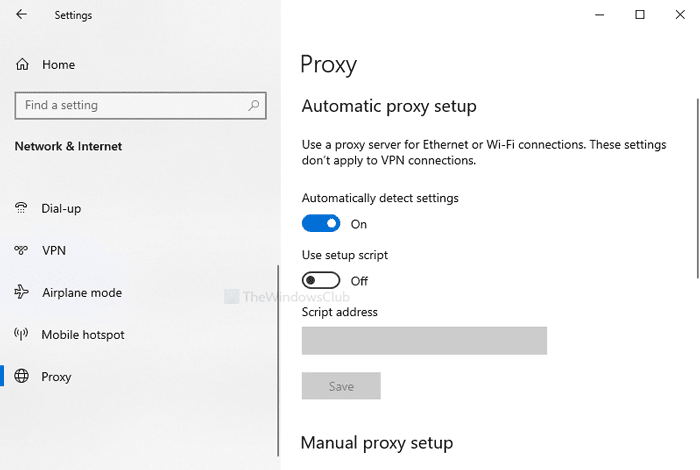
Hvis du bruger en VPN- og proxy-app eller -tjeneste, skal du deaktivere den midlertidigt. Til tider forårsager VPN og proxy et sådant problem på grund af et problem med serverforbindelse. Hvis du skifter fra VPN eller proxy til din oprindelige internetforbindelse, er der en ændring af omgåelse af denne fejl på Prime Video- webstedet.
For at deaktivere VPN skal du åbne den installerede VPN -app på din Windows 10-computer og afbryde forbindelsen til serveren. Hvis du bruger en proxy, skal du trykke på Win+I for at åbne Windows-indstillinger(Windows Settings) , gå til Netværk og internet(Network & Internet) > Proxy . På højre side skal du sørge for, at der ikke er nogen indgang under den manuelle proxy-opsætning,(Manual proxy setup,) og Automatisk registrering af indstillinger(Automatically detect settings) er slået til.
4] Tjek, om hjemmesiden er nede
Hvis Prime Videos officielle hjemmeside er nede, kan du ikke få adgang til noget indhold på nogen måde. Derfor skal du sørge for, at den officielle hjemmeside er oppe og køre. Der er to metoder til to.
Besøg først DownForEveryoneOrJustMe.com-(DownForEveryoneOrJustMe.com) webstedet, indtast primevideo.com og klik på knappen eller bare mig(or just me ) .
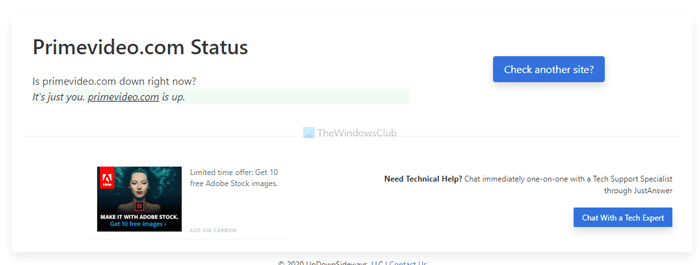
Hvis det viser et negativt resultat, skal du vente et stykke tid, før du prøver at indlæse indhold.
For det andet skal du trykke på Win+R for at åbne Kør-prompten, skrive ping primevideo.com -t, og trykke på Enter - knappen.
Hvis den viser ping-tid kontinuerligt uden fejl, er hjemmesiden oppe og køre.
5] Skift streamingkvalitet
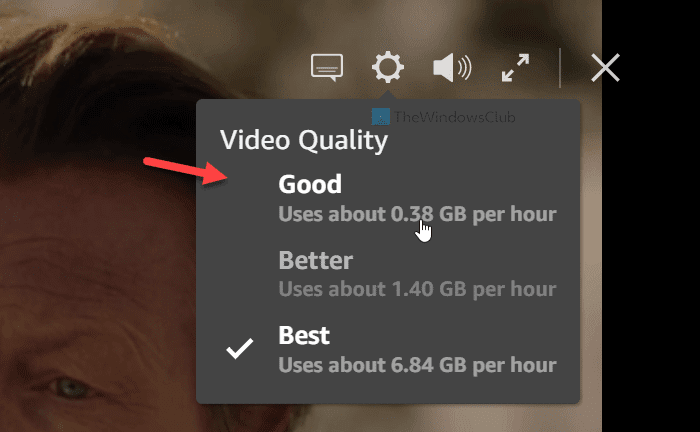
Hvis du har en langsom internetforbindelse, og du prøver at streame streaming i "bedste" kvalitet, er der en chance for at få denne fejlmeddelelse.
Når Prime Video ikke kan indlæse indholdet som anmodet af brugeren, viser det en sådan fejlmeddelelse. Klik derfor på indstillingsgearikonet, mens du afspiller videoen, og vælg God(Good) fra listen i stedet for Bedre(Better) eller Bedst(Best) .
6] Kontroller(Check) , om HDMI -kablet er HDCP 1.4- eller HDCP 2.2 - kompatibelt
Hvis du ser videoen på en ekstern skærm tilsluttet via et HDMI -kabel, skal du bruge et HDCP 1.4- eller HDCP 2.2 -kompatibelt kabel. Hvis du har HDCP 1.4 , og du prøver at indlæse UHD- eller HDR- indhold, får du denne fejl. Enkelt sagt er HDCP 1.4 kompatibel med HD-indhold, og HDCP 2.2 er kompatibel med UHD- og HDR - indhold.
7] Deaktiver browserudvidelser
Hvis du har installeret mange browserudvidelser relateret til proxy, VPN og andre internetforbindelser, overholder Prime Video muligvis ikke dem alle. Derfor er det en af de bedste muligheder for dig at deaktivere alle udvidelser på én gang for at kontrollere, om du kan afspille indholdet eller ej. Hvis ja, aktiver én udvidelse ad gangen og genindlæs indholdet for at finde ud af synderen.
Dette er nogle af de arbejdsløsninger, du kan følge.
Related posts
Denne video tager længere tid end forventet at indlæse, Prime Video-fejl 7017
Sådan opretter du profiler på Amazon Prime Video
Væsentlige Amazon Prime Video Tips og tricks
Sådan rettes Amazon Prime Video fejlkoder 1060 og 9074
Sådan forbedres Amazon Prime Video Experience på Chrome og Firefox
Roku Streaming Stick Plus vs Amazon Fire TV Stick 4K: Hvilken er bedre?
6 ting, du bør vide, før du køber en Amazon Fire TV Stick
Amazon-tilbud til Black Friday 2017
Er din Amazon-konto låst? 4 måder at løse det på
25 bedste film på Amazon Prime at se lige nu
Sådan forhindrer du Amazon-annoncer i at forfølge dig rundt på nettet
Konfigurer forældrekontrol til YouTube, Netflix, Amazon Prime, HBO Max og mere
Download og installer Amazons Alexa-app på enhver Windows-pc.
Ret Amazon Prime fejlkode 9068 eller 5004
Din Amazon-ordre ikke modtaget? Hvad skal man gøre ved det
6 undervurderet Anime på Amazon Prime
Sådan automatiseres Windows Server backup til Amazon S3
Sådan finder og udskriver du en Amazon-kvittering
10 gratis Amazon Fire Stick-kanaler, du bør installere
7 grunde til, at Amazon Fire 10 er en frygtelig tablet
