VideoPad Video Editor er en gratis videoredigeringssoftware til YouTube
Videoredigering(Video) bliver stadig vigtigere i disse dage på grund af YouTube og andre sociale videoplatforme. Folk(Folks) vil gerne lave deres egne videoer for at tiltrække et stort publikum, og det er fantastisk. Hvis du endnu ikke er YouTuber , men overvejer udsigterne til at blive det, så er chancerne for, at du leder efter en videoredigerer, der er både kraftfuld og gratis. Vi må sige, at der er flere redigeringsværktøjer derude, men i dag vil vi fokusere på VideoPad Video Editor . Med dette værktøj kan brugere nemt lave professionelt udseende videoer på få minutter, fordi det er ret nemt at bruge og at forstå.
VideoPad Video Editor til YouTube
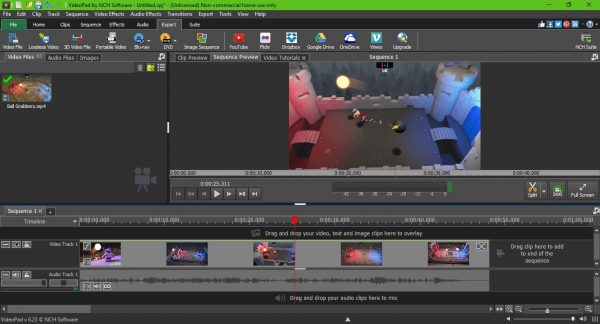
Når du har installeret denne gratis videoredigeringssoftware, skal du starte redigeringsværktøjet og med det samme vil du se brugergrænsefladen. I starten ser det måske skræmmende ud, men frygt ikke, det er ikke svært at lære, når først du har en stærk grund til at få det hele i hovedet.
Nu, for at redigere din video, skal du blot klikke på ikonet, der siger Åbn(Open) og vælg din video, eller træk og slip(drag and drop) videoen til det åbne område til venstre. Når(Once) den er tilføjet, foreslår vi, at du trækker din video på tidslinjen(timeline) nederst for at få mere kontrol.
Her kan du redigere lyden separat fra videoen og omvendt, eller du kan redigere dem alle på én gang. Seriøst, hvis du har erfaring med at bruge andre avancerede videoredigeringsværktøjer, vil du ikke have noget problem med at blive snavset med VideoPad .
Video trimning
Lad os ikke tage fejl af dette, folkens. Når det kommer til grundlæggende videoredigering, er trimningsværktøjet det mest brugte. Heldigvis kommer VideoPad pakket med sådan et værktøj, og det er en leg at bruge.
Klik på Trim- værktøjet for at bestemme, hvor du vil have trimningen til at begynde, og hvor den skal slutte. Det er så nemt; selv et ufødt barn burde kunne gøre det, stol på os.
Videoeffekter og overgang
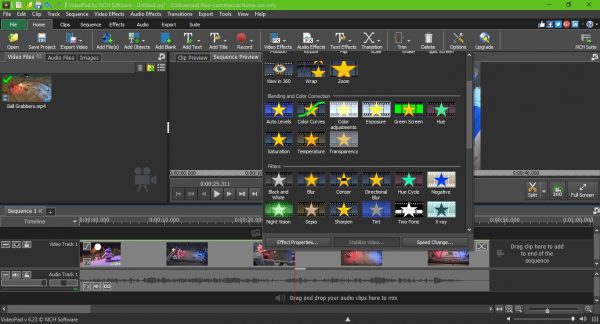
Her er sagen, hvis du tilføjer flere klip for at skabe en enkelt video, så skal du tilføje overgange mellem hvert klip. Det er super nemt at gøre dette, fordi overgangsikonet(Transition) er placeret øverst. Bare(Just) klik og vælg den, du har brug for, og træk den blot, hvor du foretrækker den.
Med hensyn til videoeffekter findes muligheden også øverst. Ikonet er stort og afslørende – derfor er det svært at gå glip af. Chancerne er, at du ikke vil bruge denne funktion ret ofte, men når tiden kommer, bør du finde den nyttig.
Gengiv din nye video
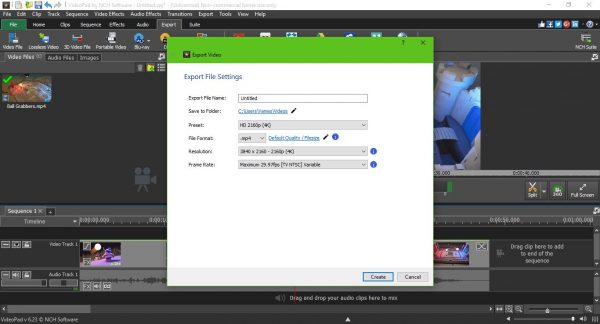
Når du har gennemført redigeringen efter din smag, skal du klikke på Eksporter(Export) og derefter vælge en mulighed fra rullemenuen(drop-down menu) . De fleste bør vælge Videofiler(Video Files) og derefter vælge den rigtige mulighed, før de opretter deres video.
Hvis du vil gøre tingene superlette, skal du vælge YouTube -indstillingen for at gengive og uploade videoen til YouTube direkte fra VideoPad .
Samlet set må vi sige, at VideoPad er mere end et anstændigt værktøj til at redigere videoer til YouTube . Den er kraftfuld, men den kan ikke sammenlignes med Adobe Premiere Pro , men den burde give Adobe Premiere Essentials en chance for pengene.
Husk(Bear) , at gengivelse af en video kan tage lang tid, hvis din computer ikke har en hurtig nok processor. Ydermere(Furthermore) afhænger gengivelsestiden også af længden af videoen, så husk det, før du graver ind.
Du kan downloade programmet fra den officielle hjemmeside(official website)(official website) .
Related posts
Ezvid er en gratis Video Maker, Editor, Slideshow Maker til Windows 10
Bedste gratis Video Metadata Editor-software til Windows 11/10
Sådan bruger du Gihosoft Video Editor til at klippe og deltage i videoer
Du skal bruge en udvidelse for at bruge denne fil - Fotos app Video Editor fejl
Ingen lyd i Video Editor-appen i Windows 11/10
12 ting, du kan gøre med Video Editor fra Windows 10
Sådan afspiller du video med VLC ved hjælp af kommandoprompt
Sådan vendes en video på Windows 10 pc
Konverter AVCHD til MP4 ved hjælp af disse gratis konvertere til Windows 11/10
Sådan sætter du en YouTube-video på Gentag på desktop eller mobil
Bedste videoredigeringssoftware til YouTube-videoer
Sådan redigeres en YouTube-video uden at miste linket eller statistikkerne
Video kunne ikke afkodes på Windows 11/10
Sådan bruger du YouTubes lydbibliotek i dine videoprojekter
Konverter YouTube til MP3 ved hjælp af denne gratis software eller online konvertere
WonderFox DVD Ripper Speedy: Gratis software til hurtig DVD-ripping til pc
Videoformat eller MIME-type understøttes ikke
Opsætning af Filezilla-server og -klient: Skærmbillede og videovejledning
Top 15 gratis YouTube-alternativer (2022) – Videowebsteder som YouTube
Sådan trimmes videoer ved hjælp af Windows Photos app Video Editor
