Vidste du, at der er Adblock Plus til Internet Explorer?
I lang tid manglede Internet Explorer -brugere en brugervenlig tilføjelse, der var beregnet til at blokere irriterende annoncer, mens Firefox , Chrome og Opera - brugere nød Adblock Plus- udvidelsen. Fra august 2013 besluttede teamet bag Adblock Plus at udgive en version til Internet Explorer . Vi tog den til en prøvetur, og vi vil gerne dele vores resultater. Er det godt? Hvordan er det sammenlignet med de versioner, der er tilgængelige til Firefox eller Chrome ?
Hvad gør Adblock Plus?
Adblock Plus til Internet Explorer er en tilføjelse, der blokerer de fleste af de annoncer, der vises på de websteder, du besøger. Selvom nogle brugere måske foretrækker at se annoncer, er nogle irriterede over dem og ønsker at fjerne dem helt.
Adblock Plus blokerer ikke annoncer af sig selv. Den bruger forskellige lister med filtre til denne opgave. Internet Explorer kan også arbejde med disse lister uden at skulle installere Adblock Plus . Denne tilføjelse giver dig dog mulighed for at indstille undtagelser og lidt mere kontrol over, hvornår og hvordan annoncer blokeres.
Listerne med filtre til annoncer opdateres løbende, og de er tilgængelige for alle. Standardlisten brugt af Adblock Plus hedder EasyList og kan findes her(here) .
Sådan får du Adblock Plus til Internet Explorer 11
For at installere Adblock Plus skal du åbne desktopversionen af Internet Explorer og gå til denne side(this page) . Klik eller tryk derefter på "Installer til Internet Explorer"("Install for Internet Explorer") og gem eller kør installationsfilen.

For at køre dens opsætning skal du have administratorrettigheder. Start den fil, du har downloadet, tryk på Ja(Yes) , når UAC - prompten vises, og tryk på Installer(Install) .
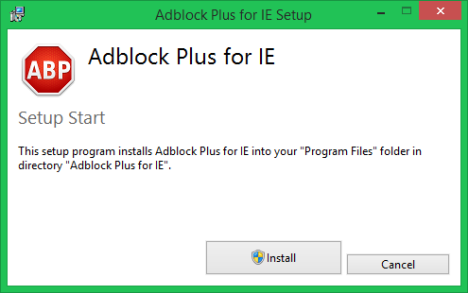
Vent(Wait) på, at guiden er færdig. Der er ingen tilpassede installationsmuligheder at vælge imellem, og hele processen er meget ligetil. Tryk på Udført(Done) ved afslutningen af installationsprocessen .

Sådan konfigureres Adblock Plus til Internet Explorer 11
Efter installation af Adblock Plus skal du genstarte Internet Explorer , så tilføjelsen aktiveres. Når du genstarter browseren, bliver du bedt om at aktivere tilføjelsen. Tryk på Aktiver(Enable) , så du kan bruge det.

For at konfigurere Adblock Plus skal du aktivere statuslinjen(Status bar) i Internet Explorer , og denne bjælke er skjult som standard. For at aktivere det skal du højreklikke øverst i Internet Explorer- vinduet og kontrollere statuslinjen(Status bar) .

Statuslinjen vises nu nederst i vinduet . (Status bar)I højre side finder du Adblock Plus- knappen. Hvis du ikke kan se det, skal du genstarte Internet Explorer en(Internet Explorer one) gang mere, og det vil dukke op.

Hvis du klikker eller trykker på den, får du adgang til flere konfigurationsmuligheder:
Disable on (current website) Adblock Plus 7 Tutorials Adblock Plus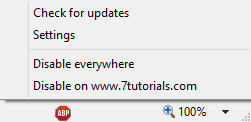
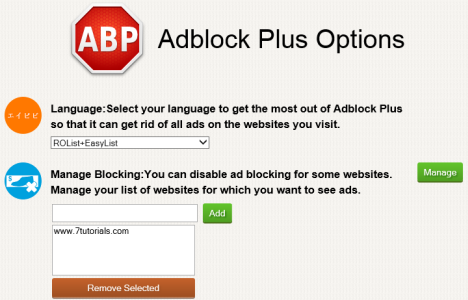
Hvor godt virker Adblock Plus(Does Adblock Plus Work) i Internet Explorer ?
Adblock Plus fungerer rimeligt godt i Internet Explorer , men det har et par mangler. Først(First) og fremmest virker det ikke med touch-versionen af Internet Explorer . Det virker kun i desktopversionen.
Som du ville forvente, gør det et godt stykke arbejde med at blokere annoncer, men det er ikke så nemt at konfigurere som de versioner, der er tilgængelige til Chrome , Firefox og Opera . Du kan kun bruge en af standardlisterne med filtre, og du kan ikke manuelt tilføje dine egne lister. Du kan heller ikke bruge denne tilføjelse til at blokere eller rapportere uønskede annoncer, som måske ikke er blevet blokeret i første omgang.
Et andet problem, vi har fundet, er, at det på nogle computere med Windows 8.1 og Internet Explorer 11 kan forårsage stabilitetsproblemer, hvilket får browseren til at gå ned på tilfældige tidspunkter.
Hvor godt virker det for dig?
Hvis du bruger Internet Explorer regelmæssigt, så prøv denne tilføjelse og lad os vide, hvor godt den fungerer for dig. Har du stabilitetsproblemer, som vi havde på en af vores testcomputere?
Er det simpelt nok at bruge, eller foretrækker du at abonnere på filtre til annonceblokering ved at bruge standardfunktionerne i Internet Explorer ? (Mere om dette emne her(here) ).
Related posts
Konfigurer, hvordan Internet Explorer-appen fungerer i Windows 8.1
Sådan sletter du din browserhistorik og data fra Internet Explorer-appen
Sådan starter du Internet Explorer med faner fra sidste session, eller genåbner lukkede faner
Sådan downloader og installerer du Internet Explorer 11 til Windows
9 måder at starte Internet Explorer på i alle Windows-versioner
Lav InPrivate- eller Incognito-genveje til Firefox, Chrome, Edge, Opera eller Internet Explorer
Den komplette guide til fastgørelse af websteder med Internet Explorer
Sådan administrerer du dine downloads i Internet Explorer 11-appen
Indstil den Internet Explorer-version, du ønsker, som standard i Windows 8.1
Sådan administrerer du dine yndlingswebsteder i Internet Explorer
3 måder at deaktivere SmartScreen-filteret eller Windows Defender SmartScreen på
Sådan opretter du forbindelse til en FTP-server i Windows 10 fra File Explorer -
Sådan slår du forbedrede forslag til eller fra i Internet Explorer-appen
Sådan viser du favoritlinjen og favoritcentret i Internet Explorer
Sådan rapporteres ondsindede websteder i Internet Explorer
Browser Wars: Er Internet Explorer 10 en relevant browser?
Sådan aktiveres File Explorer Dark Theme i Windows 10
Sådan administreres adgangskoder gemt af Internet Explorer-appen
Internet Explorer 10: Sådan finder du vej gennem hovedgrænsefladen
5 måder at oprette en ny mappe i Windows -
