Vil du beholde Google Chrome-historik i mere end 90 dage?
Hold Google Chrome-historik længere end 90 dage: (Keep Google Chrome History longer than 90 days: )Google Chrome er uden tvivl en af de mest brugte browsere. Som standard gemmer den din historie i 90 dage, derefter sletter den dem alle. 9o dages historie er nok for nogle mennesker, men der er folk, der ønsker at beholde deres browserhistorik for altid. Hvorfor? Det afhænger af arbejdet og kravene. Hvis dit arbejde kræver, at du browser flere hjemmesider på en dag, og du har brug for din gamle browsede hjemmeside efter 90 dage, vil du i så fald elske at beholde din historie for evigt, så du nemt kan få adgang til din browsede side. Desuden kan årsagerne være mange, der er en løsning på det. Vi hjælper dig med at forstå, hvordan du kan opbevare Google Chrome- historik i mere end 90 dage.

Sådan opbevarer du Google Chrome-historik længere end 90 dage?(How To Keep Google Chrome History longer than 90 days?)
Sørg for at oprette et gendannelsespunkt,(create a restore point) hvis noget går galt.
Metode 1 – ChromeHistoryView(Method 1 – ChromeHistoryView)
ChromeHistoryView er et gratis værktøj, der kan hjælpe dig med at holde Google Chrome-historik længere end 90 dage? (Keep Google Chrome History longer than 90 days?). Dette værktøj hjælper dig ikke kun med at få historikrapporten, men det giver dig også dato(Date) , klokkeslæt(Time) og antal(Number) af dine besøg på en bestemt alder. Er det ikke fantastisk? Ja det er. Jo flere data du vil indsamle om din browserhistorik, jo bedre vil det være for dig. Det bedste ved dette værktøj er, at det er meget let og ikke beder dig om at installere det på dit system. Alt du skal gøre er at starte appen og få detaljerne om din browserhistorik. Det vil være godt at gemme din historie i en fil, så du nemt kan åbne den gemte fil, når du vil, og få dit nødvendige websted til at gennemse.
Hvordan installeres?(How to Install?)
Trin 1(Step 1) – Du kan nemt downloade filen fra denne URL(this URL) .
Trin 2(Step 2) – Du får downloadet en zip-fil på dit system.
Trin 3(Step 3) – Du skal blot udpakke alle filerne(simply need to extract all the files) fra zip-mappen. Her vil du se .exe-filen.( .exe file.)

Trin 4(Step 4) – Kør den fil(Run that file) (ingen grund til at installere). Når du klikker på .exe -filen, der åbner værktøjet på dit system. Nu vil du se en komplet liste over din browserhistorik i dette værktøj.
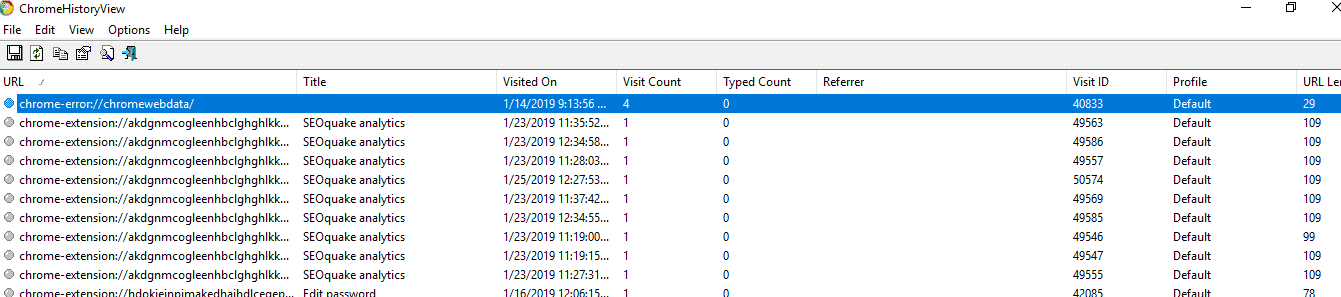
Bemærk:(Note:) Denne app er også tilgængelig på et andet sprog, så du kan downloade den, som passer bedst til dine behov.
Sådan udtrækkes og gemmer du en fil med alle data(How to extract and save file with all data)
Vælg hele listerne, og naviger til afsnittet " Filer(File) ", hvor du skal vælge at gemme den valgte mulighed. Nu vil du se en boks åben, hvor du slutter for at give et filnavn og vælge filtypenavnet, hvis du vil, og gemme det på dit system. På denne måde kan du åbne gemte filer på dit system og gennemse dit ønskede websted igen når som helst.
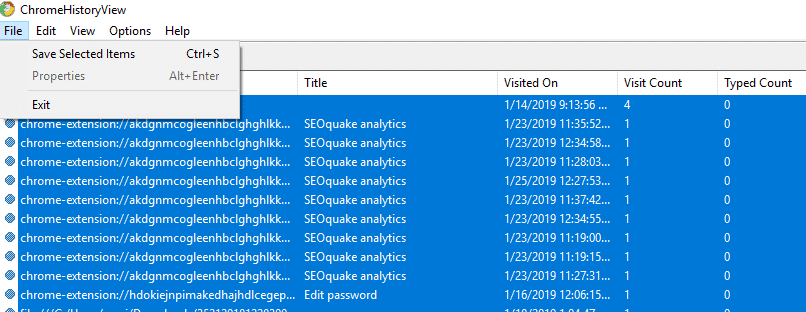
Så du kan se, hvordan du nemt kan beholde Google Chrome-historik i mere end 90 dage(Keep Google Chrome History longer than 90 days) ved hjælp af ChromeHistoryView- værktøjet, men hvis du ikke vil bruge noget værktøj, kan du nemt bruge Chrome-udvidelsen(Chrome Extension) til at gemme din browserhistorik.
Metode 2 – Historietendenser Ubegrænset(Method 2 – History Trends Unlimited)
Hvad med at have en Chrome-udvidelse(Chrome Extension) , der giver dig mulighed for at gemme hele din browserhistorik med et enkelt klik? Ja, History Tends Unlimited er en gratis Google Chrome- udvidelse, som du skal installere og tilføje i Chrome-browseren. Det synkroniserer al din browserhistorik og gemmer den på en lokal server. Når som helst du vil have adgang til din tidligere browserhistorik, kan du få den i indstillingen for at gemme fil.
Trin 1(Step 1) – Tilføj History Trend Unlimited Chrome-udvidelse(Add History Trend Unlimited Chrome Extension) .
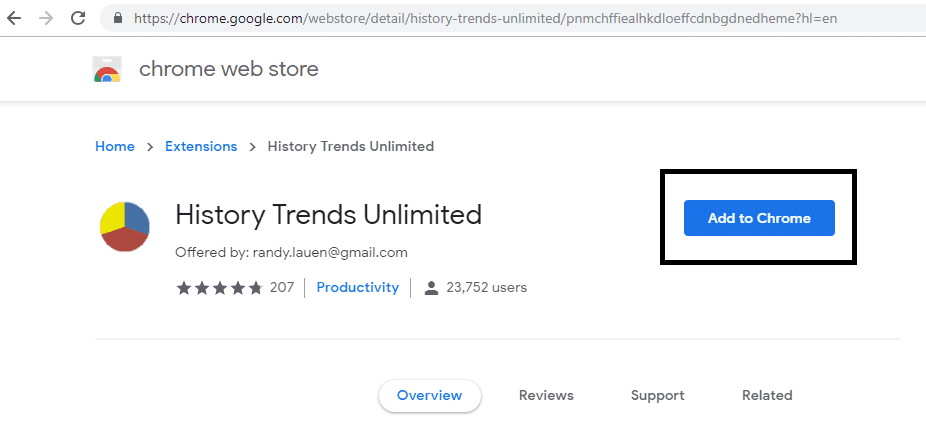
Trin 2(Step 2) – Når(Once) du har tilføjet denne udvidelse, placeres den i øverste højre hjørne af Chrome-browseren(placed at the top right corner of the chrome browser) .

Trin 3(Step 3) – Når du klikker på udvidelsen, bliver du omdirigeret til en ny browserfane, hvor du får en omfattende detalje af din browserhistorik. Det bedste er, at det kategoriserer adskillige aktiviteter af din browsing - mest besøgte sider, besøgsrate pr. dag, topsider osv.

Trin 4(Step 4) - Hvis du vil gemme din browserhistorik på dit system, kan du nemt klikke på linket " Eksporter disse resultater(Export These Results) ". Alle dine historiefiler vil blive gemt.

Bemærk: (Note:) History Tends Unlimited chrome-udvidelse giver dig en omfattende detalje af din browserhistorik. Derfor er det godt at have denne udvidelse til ikke kun at gemme din browserhistorik, men også have et analytisk overblik over din browserhistorik.

Ingen ved, hvornår dit arbejde kræver, at du browser et websted, som du måske har browset tilbage sidste år. Ja, det sker, at du måske har besøgt en hjemmeside for lang tid siden, og pludselig husker du, at hjemmesiden havde den potentielle information, som du har brug for nu. Hvad ville du gøre? Du kan ikke huske den nøjagtige adresse på dit domæne. I så fald vil det at have gemt dine historiedata hjælpe dig med at analysere og finde de websteder, du har brug for i det aktuelle scenarie.
Anbefalede:(Recommended:)
- Sådan konfigurerer du Gmail i Windows 10(How to Setup Gmail in Windows 10)
- Tilføj en printer i Windows 10 [GUIDE](Add a Printer in Windows 10 [GUIDE])
- Sådan ændres IP-adresse i Windows 10(How to Change IP address in Windows 10)
- Sådan deaktiveres Google Chrome PDF Viewer(How to Disable Google Chrome PDF Viewer)
Det er det, du har med succes lært, hvordan du holder Google Chrome-historik længere end 90 dage( How To Keep Google Chrome History longer than 90 days) , men hvis du stadig har spørgsmål vedrørende denne vejledning, er du velkommen til at stille dem i kommentarens sektion.
Related posts
Sådan gendannes slettet historie på Google Chrome?
Google Chrome rydder ikke browserhistorik og -data
Ret Google Chrome, der ikke gemmer adgangskoder
Sådan går du til fuld skærm i Google Chrome
Sådan blokerer og fjerner du blokering af et websted på Google Chrome
Slet Google Søgehistorik og alt, hvad den ved om dig!
Ret Google Chrome STATUS BREAKPOINT-fejl
Sådan rettes Google Chrome 403-fejl
Aktiver eller deaktiver Not Secure Advarsel i Google Chrome
Sådan ændrer du dit navn på Google Meet
Sådan fjerner du blokeringen af Adobe Flash Player i Google Chrome
Sådan sletter du Google-konto fra Chrome
Sikkerhedskopier og gendan dine bogmærker i Google Chrome
Sådan sikkerhedskopieres Google Chrome-historik
Sådan eksporteres gemte adgangskoder fra Google Chrome
Sådan nulstiller du Google Chrome på Android
Sådan rydder du cache, cookies, browserhistorik i Chrome og Firefox
Ret musemarkøren, der forsvinder i Google Chrome
Ret Google Chrome åbner automatisk på Windows 10
Sådan aktiveres Hjem-knappen i Google Chrome
